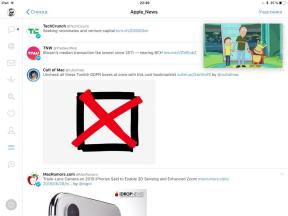12 خطوات سهلة لتسريع في Excel
تكنولوجيا / / December 19, 2019

نيكولاي بافلوف
صاحب المشروع "الكوكب إكسل"المطور وIT-مدير.
1. بسرعة إضافة بيانات جديدة إلى الرسم البياني
إذا رسم على ورقة بيانات جديدة لتضاف، يمكنك ببساطة تحديد نطاق بالمعلومات الجديدة، بنسخه (السيطرة + C) ثم لصق مباشرة في الرسم البياني (السيطرة + V).

2. لحظة ملء (فلاش التعبئة)
افترض أن لديك الاسم الكامل قائمة (ايفان ايفانوف) التي سوف تحتاج لتحويل في تقصير (ايفانوف I. I.). للقيام بذلك، تحتاج فقط للبدء في كتابة النص المطلوب في العمود المجاور باليد. في السطر الثاني أو الثالث، وسوف إكسل محاولة التنبؤ أعمالنا وتنفيذ مزيد من المعالجة تلقائيا. سيكون لديك سوى الضغط على مفتاح Enter للتأكيد، وسيتم تحويل جميع الأسماء على الفور. وبالمثل، يمكنك استرداد أسماء البريد الإلكتروني، والغراء اسم شظايا، وهلم جرا.

3. نسخ دون انتهاك صيغ
ربما كنت أعرف عن الإكمال التلقائي السحر علامة. هذا الصليب الأسود ضئيلة في الزاوية اليمنى السفلية للخلية عن طريق سحب التي يمكنك نسخ محتويات خلية أو صيغة لعدة خلايا. ومع ذلك، هناك واحد فارق بسيط غير سارة وغالبا ما تتكسر الجدول تصميم، كما يتم نسخ فقط الصيغة، ولكن شكل الخلية. ويمكن تجنب ذلك. على الفور بعد أن سحبت كرة عرضية سوداء، انقر على علامة ذكية - رمز خاص أن يظهر في الزاوية اليمنى السفلى من المنطقة نسخها.
إذا قمت بتحديد "نسخ فقط القيم» (التعبئة بدون تنسيق)، ثم سيقوم Excel بنسخ الصيغة الخاصة بك دون شكل، وسوف لا يفسد المظهر.

4. عرض البيانات من جداول البيانات إكسل على الخريطة
في Excel، يمكنك عرض بسرعة الخريطة التفاعلية على الموقع الخاص بك، مثل بيع من المدن. للقيام بذلك، انتقل إلى "المتجر» (مكتب مخزن) في علامة التبويب "إدراج» (إدراج) ومجموعة من المكونات في "خرائط بنج» (خرائط بنج). ويمكن أن يتم ذلك عن طريق رابط مباشر من الموقع عن طريق النقر على احصل عليه الآن.
بعد إضافة وحدة يمكن تحديده من الهبوط قائمة "بلدي تطبيقات الروبوت» (تطبيقاتي) في علامة التبويب "إدراج» (إدراج) إلى أسفل ووضعه على ورقة العمل. تبقى جانبا البيانات الخليوي الخاص بك وانقر على زر إظهار المواقع الموجودة في وحدة بطاقة، لمعرفة البيانات لدينا على ذلك. إذا رغبت، والمكونات في الإعدادات لتحديد نوع لون الرسم البياني لعرض و.

5. الانتقال السريع إلى ورقة المطلوبة
وإذا كان عدد من أوراق العمل ملف تجاوز 10، ثم أرشدهم يصبح من الصعب. انقر بزر الماوس الأيمن على أي من أزرار للتنقل خلال علامات التبويب ورقة في أسفل الزاوية اليسرى من الشاشة. سترى جدول المحتويات، وعلى أي ورقة المطلوب يمكن القفز على الفور.
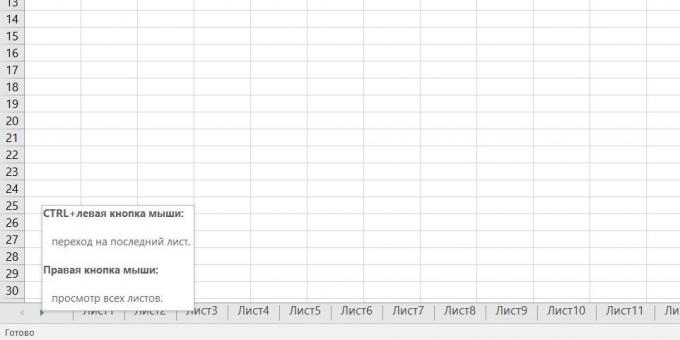
6. الصفوف التحويل إلى أعمدة والعكس بالعكس
إذا كان لديك أي وقت مضى للتحرك يديك من خطوط الخلايا في الأعمدة، ثم عليك أن نقدر الخدعة التالية:
- حدد نطاق.
- نسخه (السيطرة + C) أو عن طريق النقر على زر الفأرة الأيمن، اختر "نسخ» (نسخ).
- النقر بزر الماوس الأيمن على الخلية حيث تريد لصق البيانات، واختر مما يلي لصق خاص من قائمة السياق - رمز "تبديل» (تبديل). في الإصدارات الأقدم من Excel، لا يوجد مثل هذا الرمز، ولكن يمكنك حل المشكلة عن طريق استخدام معجون خاص (على Ctrl + Alt + V) وحدد "تبديل» (تبديل).

7. مربع القائمة المنسدلة
إذا افترضنا أي خلية يديرها مجموعة محددة بدقة من قيم سمح (على سبيل المثال، "نعم" و "لا" أو فقط من قائمة الشركة من الإدارات وهلم جرا)، ويمكن ترتيب ذلك بسهولة عن طريق استخدام القائمة المنسدلة القائمة.
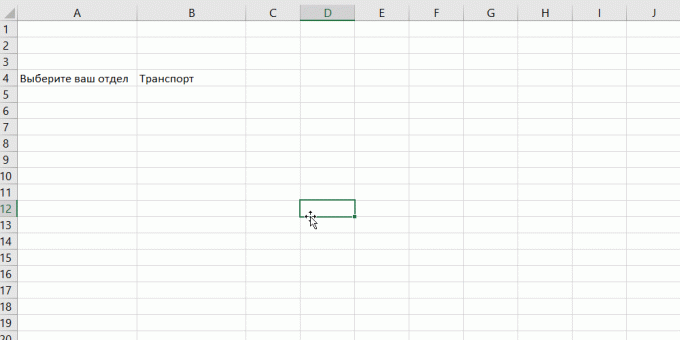
- حدد الخلية (أو مجموعة من الخلايا)، الذي يجب أن يكون القيد.
- انقر على "التحقق من صحة البيانات" علامة التبويب "البيانات» (بيانات التحقق من صحة →).
- في القائمة المنسدلة "نوع» (السماح)، حدد "قائمة» (قائمة).
- في "مصدر» (المصدر) تحديد نطاق يحتوي على تجسيد إشارة من العناصر، التي تقع في وقت لاحق على المدخلات.
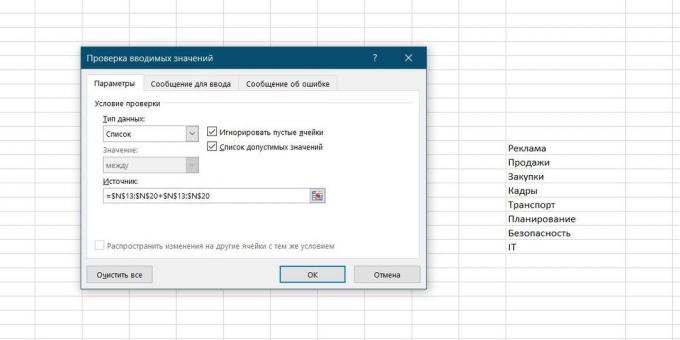
8. الجدول الذكية
إذا قمت بتحديد مجموعة من البيانات وعلى علامة التبويب "الصفحة الرئيسية" انقر على "تنسيق ك الطاولة» (الصفحة الرئيسية → تنسيق ك الجدول)، ثم سيتم تحويل قائمتنا لجدول الذكية، والتي يمكن أن العديد من الأشياء المفيدة:
- يوسع تلقائيا كما إلحاق صفوف جديدة أو الأعمدة.
- سيتم نسخ الصيغة دخلت تلقائيا إلى العمود بأكمله.
- يتم تعيين الحد الأقصى من هذا الجدول تلقائيا عند التمرير، وتشمل على زر مرشح لاختيار والفرز.
- ظهرت على علامة التبويب "مصمم» (تصميم) في الجدول التالي، يمكنك إضافة نتائج سلسلة مع الحساب التلقائي.

9. خطوط المؤشرات
خطوط المؤشرات - ويوجه مباشرة إلى خلايا مصغرة ترسم يعرض بوضوح ديناميات البيانات المتوفرة لدينا. لخلق لهم، انقر فوق "جدول زمني» (الخط) أو "الرسم البياني» (أعمدة) في المجموعة "خطوط المؤشرات» (خطوط المؤشرات) علامة التبويب "إدراج» (إدراج). في النافذة التي تفتح، تحديد النطاق مع البيانات العددية الأصلي والخلية حيث تريد عرض خطوط المؤشرات.
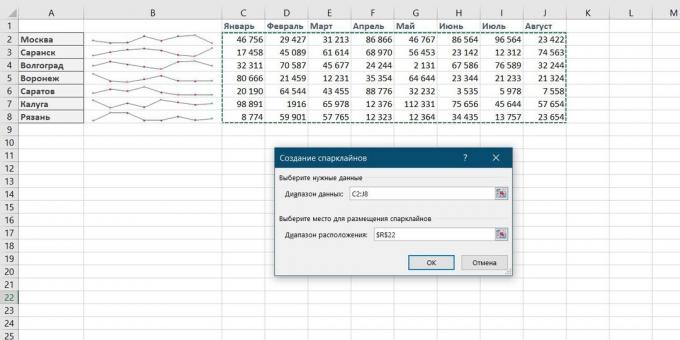
بعد النقر على "سوف OK» مايكروسوفت اكسل خلق لهم في هذه الخلايا. ظهرت على "مصمم التبويب» (تصميم) يمكنك أيضا تخصيص ونهم، والأسلوب، تمكين عرض الحد الأدنى والحد الأقصى للقيم، وهلم جرا.
10. استعادة الملفات التي لم يتم حفظها
تخيل: إغلاق التقرير، الذي كان مشغولا في النصف الأخير من اليوم، وفي مربع الحوار "حفظ التغييرات على الملف؟" فجأة لسبب المطابع "لا". مكتب تعلن بك صرخة تدمى القلب، ولكن بعد فوات الأوان: الساعات القليلة الماضية من العمل ذهبت هباء.
في الواقع، هناك فرصة لتصحيح الوضع. إذا كان لديك Excel 2010، انقر على "ملف» → «الماضي» (ملف → الزوار)، ونظرة في الزاوية اليمنى السفلى من الشاشة انقر على "استعادة الكتب غير محفوظة» (استرداد غير محفوظ المصنفات).
في Excel 2013 مسارا مختلفا قليلا: "ملف» → «المعلومات» → «إصدارات» → «استرداد الكتب غير محفوظة» (ملف - خصائص - استرداد غير محفوظ المصنفات).
في أن الإصدارات اللاحقة من Excel فتح "ملف» → «المعلومات» → «إدارة الكتاب".

فتح مجلد خاص من مايكروسوفت أوفيس باطن الأرض، حيث هذا هو الحال الاحتفاظ بنسخ مؤقتة من جميع إنشاؤها أو تعديلها ولكن الكتب لم يتم حفظها.
11. مقارنة بين شريطين على أوجه الشبه والاختلاف
أحيانا عند العمل في Excel فمن الضروري المقارنة بين القوائم وبسرعة لإيجاد العناصر التي هي نفسها أو مختلفة. هذا هو أسرع وأكثر بديهية طريقة للقيام بذلك:
- تحديد كل من العمود مقارنة (مع مفتاح السيطرة).
- حدد علامة التبويب "الخلايا الرئيسية» → «تنسيق شرطي» → «قواعد العزلة» → «القيم المكررة» (الصفحة الرئيسية → تنسيق شرطي → قوانين تسليط الضوء على الخلية → القيم المكررة).
- حدد "فريدة من نوعها» (فريد) في القائمة المنسدلة.
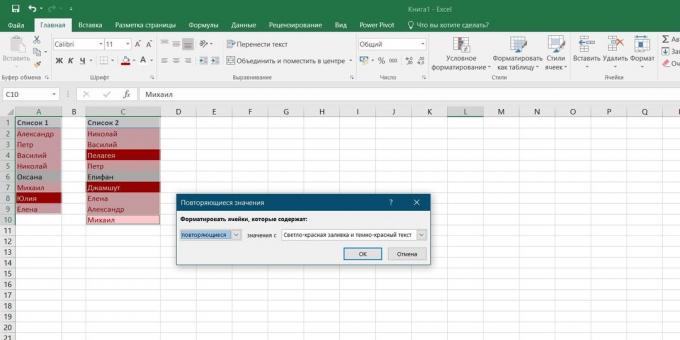
12. نتائج الاختيار (تعديل) حساب تحت القيم المطلوبة
وقد اخترت من أي وقت مضى قيم الإدخال في حساب Excel الخاصة بك للحصول على النتيجة المرجوة في الإخراج؟ في تلك اللحظات تشعر بأنك تصلب المدفعي: بضع عشرات من تكرار "الرمية - رحلة" - وهنا هو عليه، ضرب الذي طال انتظاره!
سوف تكون قادرة على جعل هذا مناسبا بالنسبة لك، مع أسرع وأكثر دقة مايكروسوفت إكسل. للقيام بذلك، انقر على "تحليل" "بيانات" زر التبويب ماذا لو "،" ثم انقر فوق "اطلبوا» (إدراج → ما إذا تحليل → هدف التماس). في الإطار الذي يظهر، حدد الخلية التي تريد أن تلتقط القيمة المطلوبة، والنتيجة المرجوة وخلية الإدخال الذي يحتاج إلى تغيير. بعد النقر على "OK» اكسل ينفذ ما يصل الى 100 "لقطات" لاختيار نتيجة المرغوبة إلى أقرب 0001.

إذا كانت هذه المراجعة قد أثرت ليس كل قطعة مفيدة MS Excel و التي كما تعلمون، حصة لهم في التعليقات!
انظر أيضا🧐
- 10 حيل سريعة مع Excel
- 20 أسرار Excel التي سوف تساعد على تبسيط
- 4 تقنيات تحليل البيانات في Microsoft Excel