9 طرق لتشغيل "إدارة المهام" في نظام التشغيل Windows 10
نوافذ / / December 19, 2019
1. اضغط Ctrl + Alt + حذف
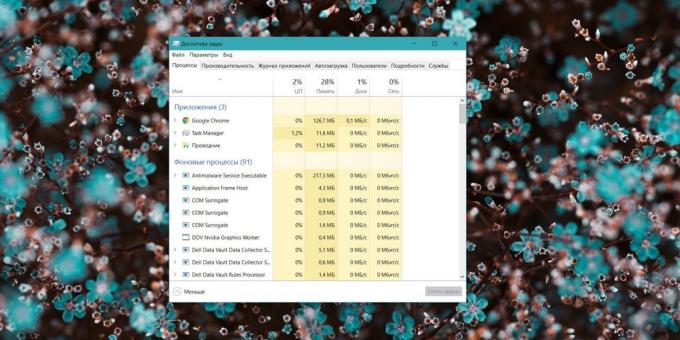
مألوفة للجميع، دون استثناء الجمع. في الإصدارات القديمة من ويندوز، واستخدام هذه المفاتيح يؤدي إلى إطلاق فوري "إدارة المهام". تبدأ مع ويندوز فيستا، وكان يستخدم هذا المزيج لعرض شاشة نظام الأمن.
سيتم تقديم اضغط Ctrl + Alt + حذف، ولك خيارات: قفل الكمبيوتر، والتبديل إلى مستخدم آخر، تسجيل الخروج، و، في الواقع، افتح "إدارة المهام".
2. اضغط Ctrl + Shift + خروج
ولكن هذا المزيج هو بالفعل مفتوحة مباشرة "إدارة المهام". وبطبيعة الحال، شريطة أن لوحة المفاتيح يعمل.
وعلاوة على ذلك، فإن الجمع بين السيطرة + + التحول خروج يمكن استخدامها لتشغيل مدير المهام عند العمل مع سطح المكتب البعيد أو في جهاز ظاهري، في حين أن على Ctrl + Alt + الأفعال حذف فقط على جهاز الكمبيوتر الخاص بك.
3. الصحافة ويندوز + X ثم قم بفتح القائمة السلطة المستخدم
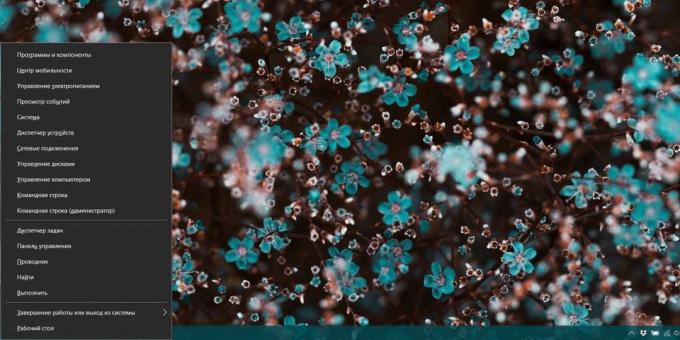
في ويندوز 8، ويندوز 10 لديها ما يسمى السلطة القائمة المستخدم ( «السلطة القائمة المستخدم"). وهو يتيح الوصول السريع إلى أدوات مثل "موجه الأوامر"، "لوحة تحكم"، "تشغيل"، وبطبيعة الحال، "إدارة المهام".
الصحافة ويندوز + X، وفتح القائمة في الزاوية السفلى اليسرى من الشاشة. البحث سوف عنصر يكون هناك مبكرة.
4. انقر بزر الماوس الأيمن على شريط المهام
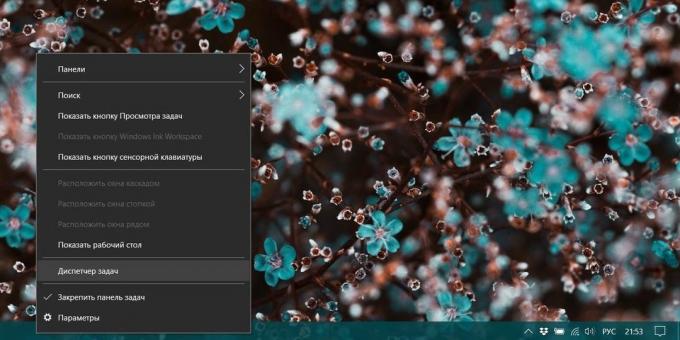
إذا كنت تفضل استخدام الماوس بدلا من لوحة المفاتيح، أو آخر لا عمل، بدء تشغيل "إدارة المهام" يمكن أن يكون من دون أي مجموعات. ببساطة انقر على شريط المهام، انقر بزر الماوس الأيمن، ثم من القائمة اختر العنصر المطلوب. وبسرعة فقط.
5. العثور على "إدارة المهام" في قائمة "ابدأ"

إدارة المهام - معيار برنامج ويندوز 10. وأنه يعمل مثل أي برنامج تحترم نفسها، بما في ذلك من خلال القائمة الرئيسية. فتح "ابدأ" القائمة، ثم انتقل إلى المجلد "أدوات النظام - ويندوز». "إدارة المهام" سيكون هناك.
أو في "ابدأ" بداية الكتابة taskmgr أو "إدارة المهام" - سيكون هناك حاجة.
6. القائمة ابدأ "تشغيل"
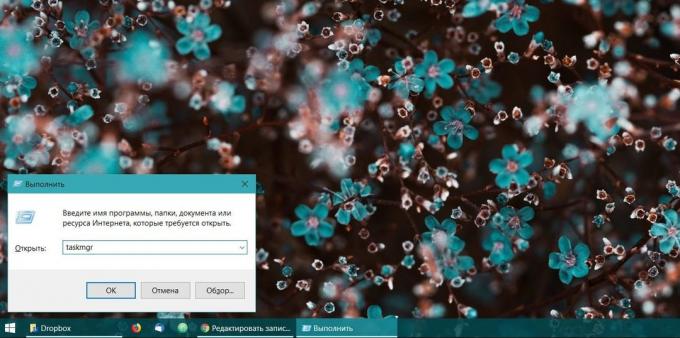
عنصر القائمة "تشغيل" يمكنك أن تفعل الكثير أشياء مثيرة للاهتمام، بما في ذلك فتح "إدارة المهام". الصحافة ويندوز + R لفتح "تشغيل" ثم اكتب الأمر taskmgr واضغط Enter.
7. حدد موقع taskmgr.exe الملف في "اكسبلورر"
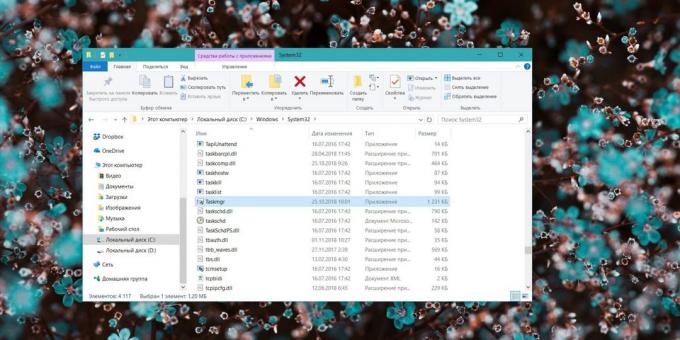
أطول طريقة ل. لا أستطيع أن أتخيل لماذا قد تحتاج إليها، ولكن فجأة؟ فتح "اكسبلورر" وانتقل إلى المجلد C: \ نوافذ \ system32. التمرير إلى أسفل قائمة الملفات أو البحث من خلال لوحة "اكسبلورر" - تجد taskmgr.exe. انقر نقرا مزدوجا فوقه.
8. إنشاء اختصار على شريط المهام
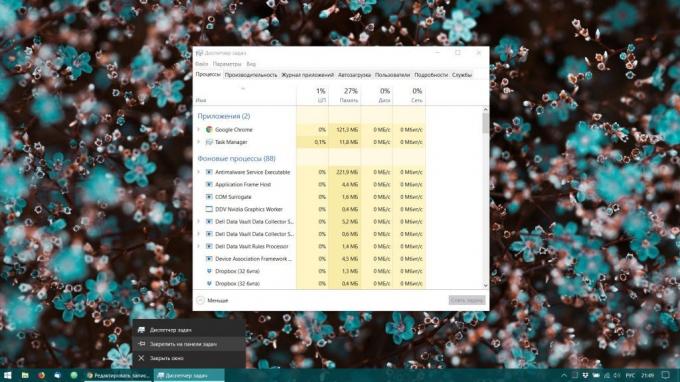
إذا كنت متعبا من كل هذه التلاعبات وتريد البساطة والراحة، لماذا لا نعلق فقط على "إدارة المهام" ويندوز 10 لوحة؟ تشغيله من قبل أي من الطرق المذكورة أعلاه، انقر على أيقونة صينية واختر "التثبيت على شريط المهام". الآن، في أي وقت بسهولة تشغيل إدارة في نقرة واحدة.
و، يمكنك إصلاحه وصولا سريعا إلى قائمة "ابدأ" ببساطة عن طريق سحب. العثور على "إدارة المهام" في "أدوات - ويندوز" مجلد، كما هو الحال في الفقرة الخامسة، واسحبه إلى مساحة فارغة في "ابدأ"، والحق من قائمة التطبيق.
9. إنشاء اختصار إلى "سطح المكتب"

هل تريد إنشاء اختصار إلى وحدة تحكم ليست على لوحة، وعلى سطح المكتب أو في أي مجلد؟ انقر بزر الماوس الأيمن على مساحة فارغة حيث تريد وضع الاختصار، ومن ثم انقر فوق "إنشاء» → «تسمية». موقع حقل كائن، اكتب:
C: \ ويندوز \ SYSTEM32 \ taskmgr.exe
انقر على زر "التالي"، تعيين اسم ثم انقر فوق "إنهاء". ستبقى التسمية على سطح المكتب أو في مجلد.
انظر أيضا🧐
- ما هي الخدمات ويندوز يمكن تعطيل لتسريع النظام
- اختصارات ويندوز 10، تحتاج إلى معرفته
- ماذا لو توقف الكمبيوتر على ويندوز



