85 ميزات ماك المفيدة التي تأتي في متناول اليدين بالضبط
ماك / / December 25, 2019
مكتشف
1. تكوين الشريط الجانبي
الجانب الباحث هو لوحة مع استخداما المجلدات والعلامات. يمكنك بسهولة إضافة إلى المجلدات الخاصة بك عن طريق سحبها. وأيضا على لوحة، يمكنك وضع الملفات. للقيام بذلك، فإنها تحتاج إلى السحب والإسقاط، وكذلك المجلدات، ولكن مع المفتاح SHIFT عقد كمد.
2. تخصيص شريط الأدوات
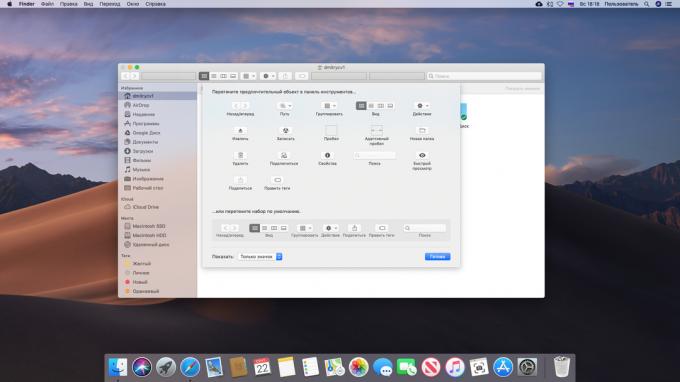
افتراضيا، شريط الرموز مكتشف ليست كثيرة جدا، ولكن يمكنك إضافتها إلى الحصول على أكثر فائدة. للقيام بذلك، انقر على شريط الأدوات، انقر بزر الماوس الأيمن ثم انقر على "تخصيص شريط الأدوات"، ثم اسحب إلى رمز المطلوب، ثم انقر فوق "إنهاء".
3. شريط الأدوات المجلدات وضع
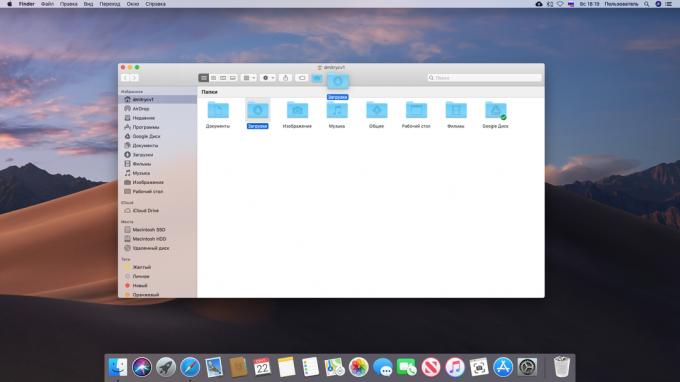
وإلى جانب الرموز القياسية على شريط الأدوات يمكن أن توضع الملفات والمجلدات التعسفية. للقيام بذلك، قم بسحبها حين الضغط على مفتاح كمد.
4. الإزالة السريعة
معظم الناس حذف الملفات من خلال قائمة السياق أو عن طريق سحبها إلى أيقونة سلة المهملات. إذا كنت تريد أن تفعل ذلك أسرع قليلا، فقط حدد الملف ثم اضغط على كمد + حذف.
5. العمل مع تسميات
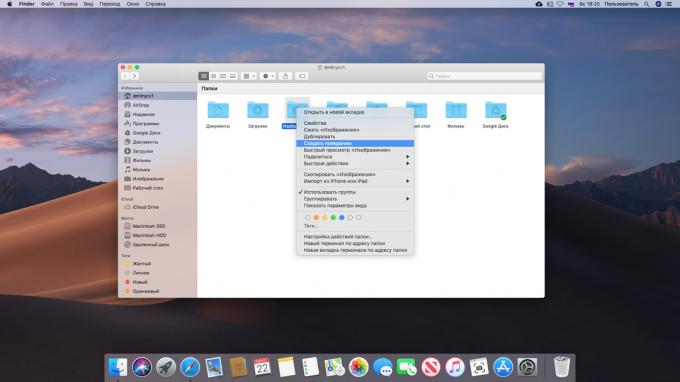
اختصارات ويندوز هي ميزة غير سارة: إذا قمت بنقل الملف الأصلي، اختصار يتوقف عن العمل. في ماك تسميات أكثر ذكاء: ما يطلق عليه "الأسماء المستعارة" وفتح المستند الذي تريده، حتى إذا كان قد تم نقله. لإنشاء اختصار، انقر على الوثيقة المطلوبة، انقر بزر الماوس الأيمن واختر "إنشاء اسم مستعار".
6. استبدال المجلد مكتشف القياسية
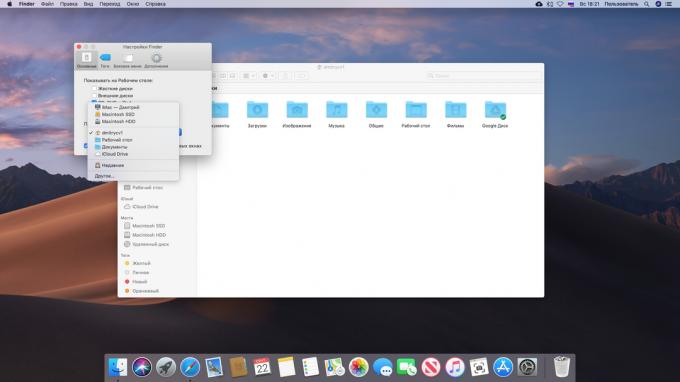
افتراضيا، مكتشف يفتح مجلد الملفات الأخيرة. انها ليست مريحة للغاية. فمن الأفضل لتغييره إلى نوع من ذلك، على سبيل المثال، في المجلد الرئيسي للمستخدم. للقيام بذلك، افتح الباحث → "إعدادات» → «الأساسية" و "العرض في ويندوز مكتشف جديدة"، حدد المجلد المطلوب.
7. العمل مع علامات التبويب
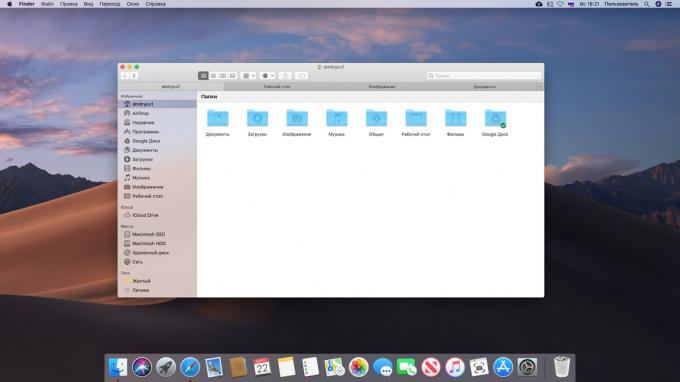
في الباحث، هناك علامات التبويبكما هو الحال في نفس سفاري. انها تسمح لك للعمل مع مجموعة من المجلدات في نافذة واحدة، لا تشوش سطح المكتب. علامات يمكن سحب من نافذة لأخرى، وتغيير ترتيبها كما تريد. لإنشاء علامة تبويب جديدة، انقر فوق كمد + T.
وبالمناسبة، إذا قمت بفتح نافذة Finder بحيث يتم الخلط بين ما، يمكنك النقر فوق "نافذة» → «توحد جميع النوافذ،" وأنها سوف تكون جميع تحويلها إلى علامات التبويب. وحتى الآن، كنت انقر نقرا مزدوجا فوق المجلد الذي يحتوي على مفتاح SHIFT عقد كمدفإنه يفتح في علامة تبويب جديدة.
8. نظرة عامة على علامة التبويب
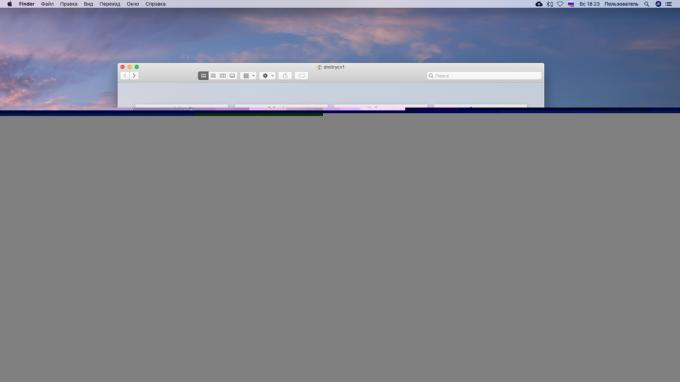
إذا ضغطت كمد + شيفت + \، والباحث التحول إلى علامات التبويب وضع المراجعة ويمكنك عرضها على هيئة مصغرات.
9. إنشاء المجلدات الذكية
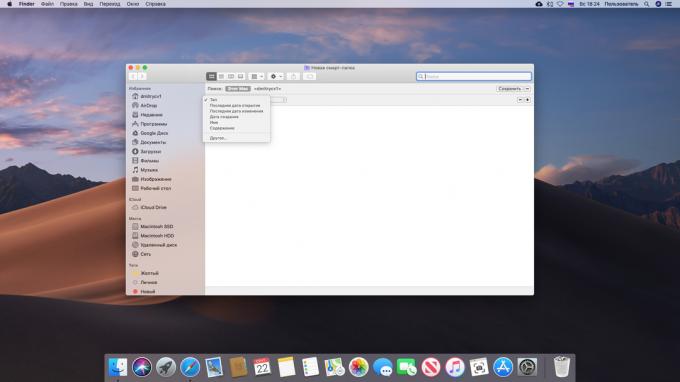
المجلدات الذكية - ورائعة حقا ماك الميزة. هذه المجلدات تسمح لك لجمع الملفات الخاصة بك على أي سمات معينة، بغض النظر عن مكان تلك الوثائق. في الواقع، مجلد الذكية - استعلام بحث محفوظ. في تلك اللحظة، عند فتحه، لإضافة ملف تتوافق مع المعايير المحددة.
إنشاء مجلد الذكية، يمكنك. انقر فوق "ملف» → «نيو مجلد الذكية". ثم في النافذة التي تفتح، انقر على أيقونة بالإضافة إلى الجزء الأيسر وإضافة معايير الملفات.
بالإضافة إلى المجلدات الذكية في الباحث، في ماك لا يزال هناك صناديق الذكية في "البريد" ألبومات الذكية في "صور" وقوائم التشغيل الذكية في اي تيونز.
10. إعادة تسمية الجزء الأكبر
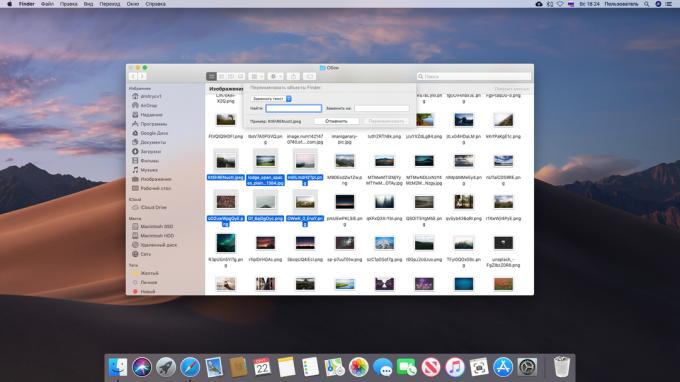
هناك العديد من البرامج لإعادة تسمية كتلة من الملفات. ولكن يمكنك أن تفعل بدونها: الباحث غير قادرة على القيام بذلك بنفسي. ما عليك سوى اختيار الملفات المطلوبة، انقر بزر الماوس الأيمن على القائمة المختصرة، حدد "كائن إعادة تسمية ...".
11. يظهر المسار إلى ملف

إذا كنت الخلط في المجلدات الخاصة بها، ولا أعرف أين هو، انقر فوق "عرض» → «عرض سلسلة المسار." تظهر لوحة أسفل، حيث المسار إلى المجلد العمومي. وثمة خيار آخر - انقر بزر الماوس الأيمن على الجزء المكتشف، انقر فوق الزر "تخصيص شريط الأدوات"، ويضيف "الطريق".
12. العمل السريع
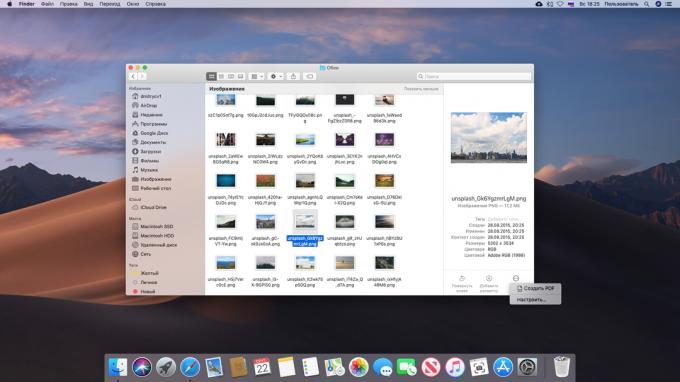
مع العمل السريع مكتشف يمكنك الجمع بين ملفات متعددة أو الصور إلى واحد PDF-ملف، تدوير الصور أو إضافة ملاحظات مكتوبة بخط اليد في الملف. ويمكن العثور عليها في جزء المعاينة مكتشف أو في قائمة السياق.
13. إنشاء ملاحظات في ملفات

يتحدث من الملاحظات. عن طريق اختيار العمل بسرعة فوق "إضافة نجمة"، يمكنك رسم شيء على صورة وثيقة أو PDF أو لإضافة شكل هندسي أو النص. وبعد ذلك من الممكن التوقيع على وثائق. انقر على رمز التسميات التوضيحية، ثم التوقيع على لوحة التتبع. إن لم يكن، وذلك في ورقة بيضاء بسيطة، وتبين أنها لكاميرا ويب.
14. معاينة الملفات

بسرعة الاطلاع على محتويات ملف في ماك، ليس لديك لفتح المستند. ببساطة تحديده في الباحث واضغط على شريط الفضاء، ستظهر نافذة المعاينة. شيء مفيد جدا.
15. عرض البيانات الوصفية
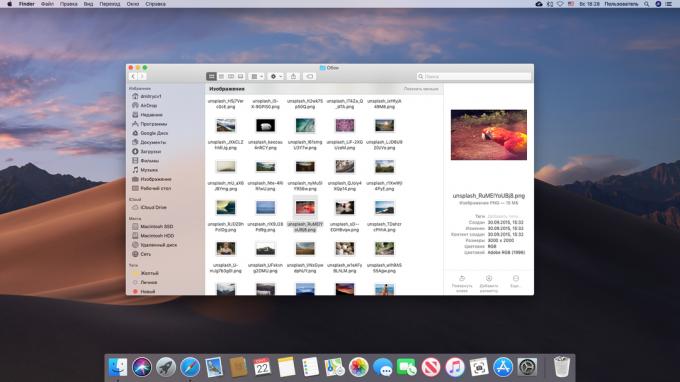
يظهر مكتشف جزء المعاينة أكثر ومعلومات مفيدة حول الملفات. انقر فوق "عرض» → «عرض عارض"، ثم حدد أي ملف. بالإضافة إلى محتواه، ستشاهد معلومات مثل حجم، والعلامات، وتاريخ التغيير، وكذلك معلومات محددة لأنواع مختلفة من الملفات، مثل تاريخ التصوير أو مدة من الصور مقطوعة موسيقية.
16. تجميع الملفات في مجلدات
تحديد ملفات متعددة، ثم انقر فوق الزر الأيمن للماوس وانقر على "مجلد جديد مع الكائنات المحددة".
17. نقل الملفات
شريط العنوان من أي ويندوز تقريبا - مثل نص أو محرر الرسوم البيانية - يمكنك العثور على رمز من ملف مفتوح. أعتبر واسحبه إلى مجلد، يتم نقل المستند إلى نفسه.
18. الجمع بين المجلدات
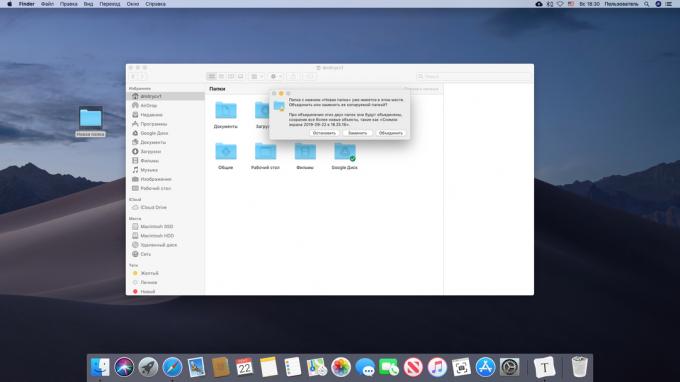
ويندوز، وإذا كان النظام لها نسخ المجلد إلى الموقع الذي يحتوي بالفعل مجلد يحمل نفس الاسم، وتوفر لهم لتوحيد. ماك لا. ولكن إذا قمت بسحب مجلد مع المفتاح SHIFT عقد البديل، لا يزال يتم عرض زر "دمج".
19. التنظيف التلقائي "المهملات"
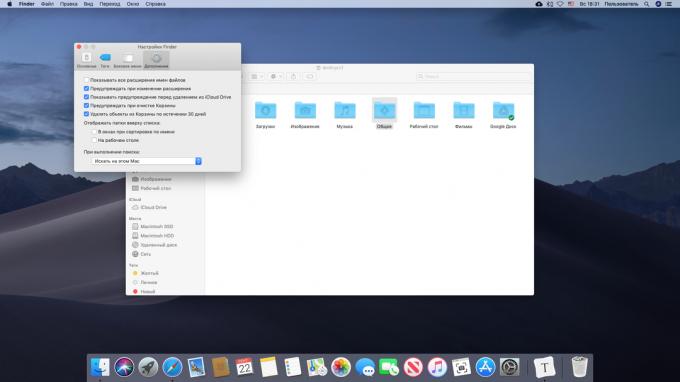
يدويا تنظيف "عربة التسوق" مملة. انقر الباحث → «الإعدادات» → «الوظائف الإضافية" وبدوره على مربع الاختيار "الأجسام حذف من سلة المهملات بعد 30 يوما."
تعلم👇
- 20 طرق لاستخدام الباحث إلى أقصى حد
سطح المكتب
1. التبديل السريع بين التطبيقات
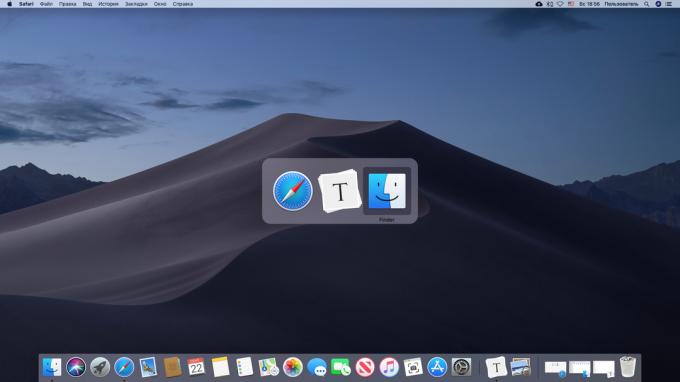
للتبديل بسرعة من برنامج واحد إلى آخر، الصحافة كمد + تبويب. في نفس الوقت، يمكنك الضغط Qلإغلاق التطبيق، أو Hإلى انهياره. والتبديل بين النوافذ من نفس التطبيق يمكن استخدامها كمد + ~.
2. الانتقال إلى وضع الظلام
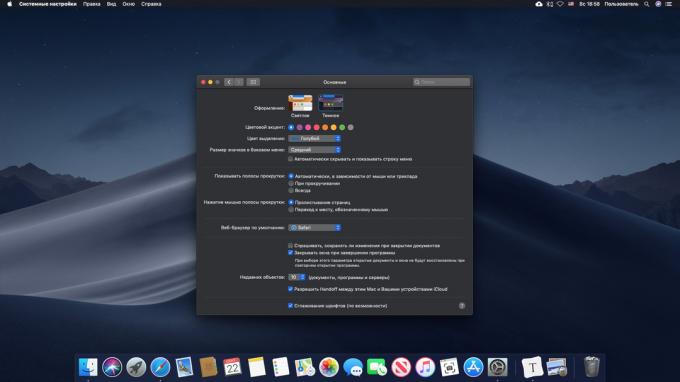
ظهر هذا الابتكار في ماك موهافي. تشمل وضع الظلام، كنت جعل النظام أكثر ملاءمة للعمل في الظلام. للقيام بذلك، انتقل إلى "إعدادات النظام» → «الأساسية" وفي قسم "التصميم" حدد "الظلام".
3. ملفات جمع في كومة
واحدة من الميزات لطيفة ماك الجديدة - المكدس. فإنه يسمح بنقرة واحدة نوع الملفات على سطح المكتب الخاص بك عن طريق فئة: صور للصور والوثائق والمستندات، وهلم جرا. لتمكين هذه الميزة، انقر على سطح المكتب، انقر بزر الماوس الأيمن و "جمع في أكوام."
4. مؤشر البحث السريع
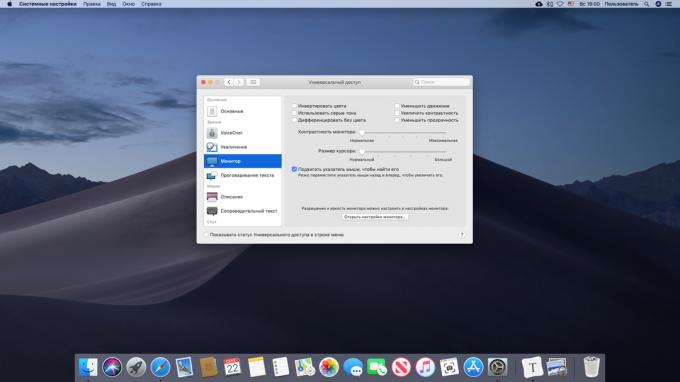
إذا فقدت المؤشر على الشاشة، podorgayte الماوس من جانب إلى جانب، أو بسرعة تحرك ساكنا عبر لوحة اللمس - سوف المؤشر زيادة تلقائيا. يمكن إيقاف تشغيل هذه الميزة اذا كان وقف لكم. للقيام بذلك، انتقل إلى "إعدادات النظام» → «الوصول» → «العرض" وازل "تحريك الماوس للعثور عليه."
5. إنهاء قوة التطبيقات
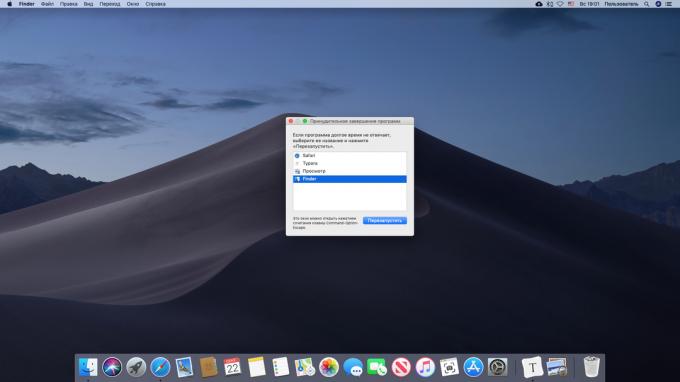
في نظام التشغيل Windows، عندما تواجه أي مشكلة، ونحن تعودنا على الصحافة CTRL + ALT + حذف. على ماك، بدلا من ذلك، استخدام مزيج من كمد + ألت + الهروب. أو اضغط على أبل → «فرض إنهاء ..." وعلى مقربة تطبيق معلق في الإطار الذي يظهر.
وثمة خيار آخر: انقر على تطبيق معلق في قفص الاتهام، انقر بزر الماوس الأيمن واختيار "فرض إنهاء".
6. الصورة وشاشة تسجيل
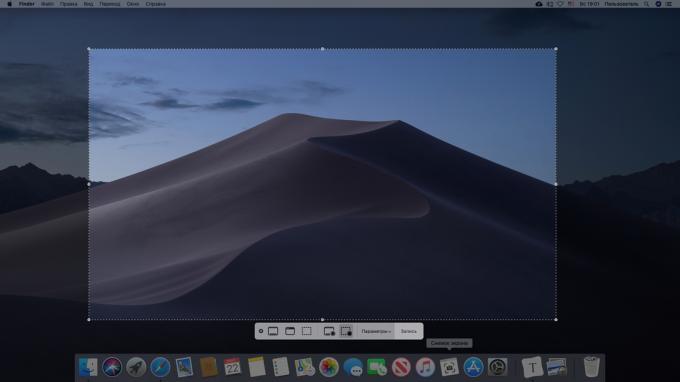
أخذ لقطات في ماك بسيطة جدا. للقيام بذلك، تحتاج إلى تذكر بعض مجموعات رئيسية هي:
- تحول + كمد + 3 - لقطة من الشاشة بأكملها.
- تحول + كمد + 4 - لقطة من المنطقة المحددة. في توليفة مع الفضاء - لقطة من نافذة المحدد أو قائمة.
- تحول + كمد + 5 - للاتصال الأداة المساعدة "لقطة"، حيث يمكنك تغيير لقطات أو جعل شاشة فيديو. على ماك إصدارات لموهافي يمكن بدلا من ذلك تسجيل فيديو باستخدام كويك تايم بلاير.
تعلم المزيد عن لقطات في ماك ممكن في منطقتنا قيادة.
7. إنشاء مكاتب افتراضية
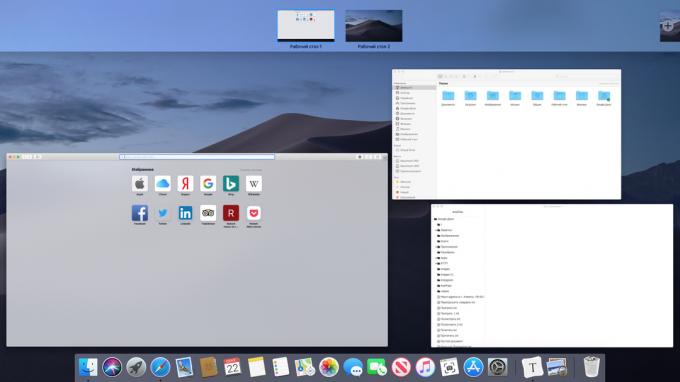
لإنشاء سطح المكتب الافتراضي، اضغط F3، ثم حرك المؤشر إلى الزاوية اليمنى العليا من الشاشة والنقر +. يمكنك إنشاء أي عدد من الطاولات وتغيير ترتيبها على لوحة أعلى.
إذا كنت بحاجة إلى إزالة سطح المكتب، تحوم فوقه، ثم انقر على زر مع الصليب. وحتى الآن يبدو الرئيسية على اتصال F3 وضع فضح من السهل للغاية للتبديل بين النوافذ المفتوحة.
8. تحريك النوافذ الخلفية
عند سحب نافذة فمن دائما في القمة. ولكن يمكنك نقل الإطار دون تقديمهم إلى الصدارة - وجرهم حين الضغط على زر كمد.
9. تقاسم الشاشة
إذا كنت تعمل مع اثنين من النوافذ في نفس الوقت، وليس من الضروري أن التبديل بينهما وقضاء بعض الوقت. اختر نافذة واحدة مع الاستمرار على الزر الأخضر في الرأس. سوف ماك التحول إلى طريقة تقسيم، ونوافذ يمكن وضعها عكس بعضها البعض.
10. تغيير حجم النسبي
إذا كنت تملك مفتاح مفاتيح Alt + العالي عند تغيير حجم نافذة، وسوف تمدد أو انكماش نسبيا. إذا ما واصلنا فقط تغيرسوف حجم تغيير إلى جانب واحد فقط من الشاشة.
11. تحديد الزوايا النشطة
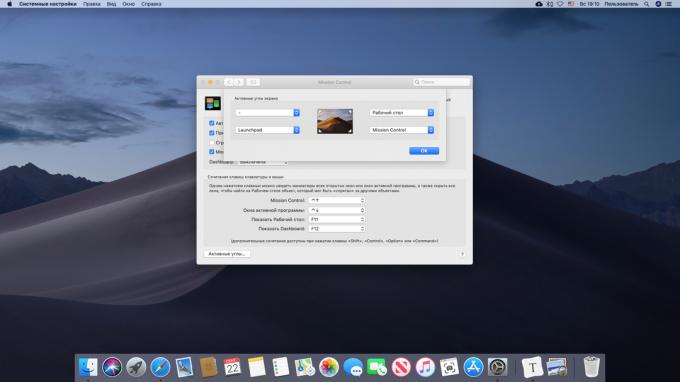
ببساطة تحريك مؤشر الماوس إلى أي ركن، وهذا النظام سوف تفعل ما تحتاجه: إظهار سطح المكتب أو مركز الإشعارات بما في ذلك ورق الجدران، وفتح انطلاق، وهلم جرا. لتكوين الزوايا النشطة، انتقل إلى "إعدادات النظام» → «بعثة مراقبة» → «الزوايا النشطة ..." وتعيين الإجراءات اللازمة.
القائمة بار
1. إخفاء شريط القوائم
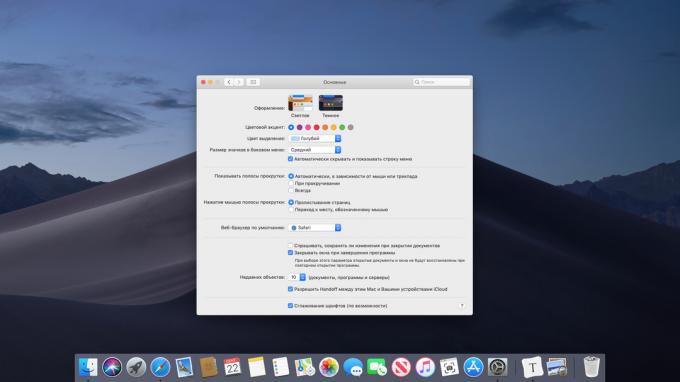
شريط القوائم يأخذ في بعض الأحيان مساحة كبيرة على الشاشة - خصوصا مع ماك بوك اير. لحل هذه المشكلة، انقر على "إعدادات النظام» → «الأساسية» و تمكين خيار "تلقائيا إخفاء وإظهار شريط القوائم".
2. الرموز الفرز في شريط القوائم
إذا كنت ترغب في فرز الرموز في ماك علبة النظام، يمكنك سحبها أثناء الضغط على زر كمد.
3. إزالة الرموز التي لا داعي لها
أيضا، في حين عقد كمد يمكنك التخلص من الرموز غير الضرورية من الدرج، ولكنه لا يعمل مع كافة الرموز. ومع ذلك، فإنها لا تزال يمكن إزالتها عن طريق الأدوات المساعدة الخارجية نادل.
4. تحويل الصوت

إذا كان لديك أجهزة الصوت متعددة - مثل سماعات لاسلكية ومكبرات الصوت - يمكنك بسهولة تحديد أي واحد التي تحتاج إليها في الوقت الراهن. انقر على "إعدادات النظام» → «الصوت» → «مشاهدة الحجم في شريط القوائم". الآن يظهر رمز مكبر الصوت في علبة النظام. فوقه أثناء الضغط على زر البديل ويمكنك التبديل بين سماعات الرأس ومكبرات الصوت على الطاير.
5. عرض البطارية في المئة
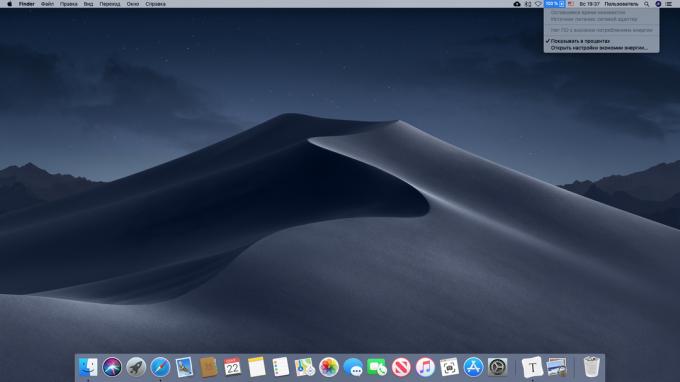
انقر على رمز البطارية في علبة النظام واختر "إظهار كنسبة مئوية". حتى تستطيع أن ترى بالضبط كم تهمة كنت قد تركت.
6. ضبط الساعة
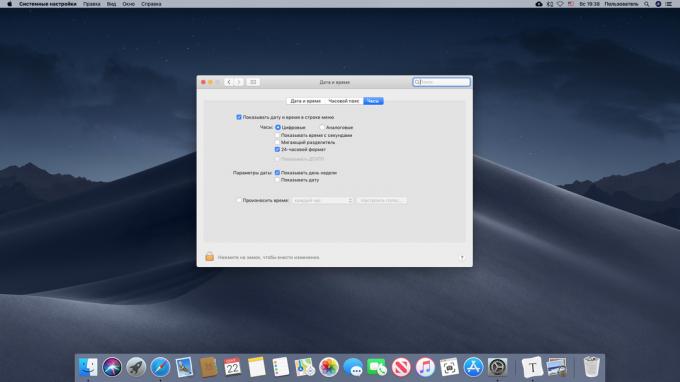
انتقل إلى "نظام التفضيلات» → «التاريخ والوقت» → «على مدار الساعة». يمكنك تمكين عرض الثواني، التاريخ، وتفعيل مدار الساعة التناظرية، أو يتسبب الكمبيوتر لآخر بشكل دوري بصوت عال فظية.
7. مساعدة سيري
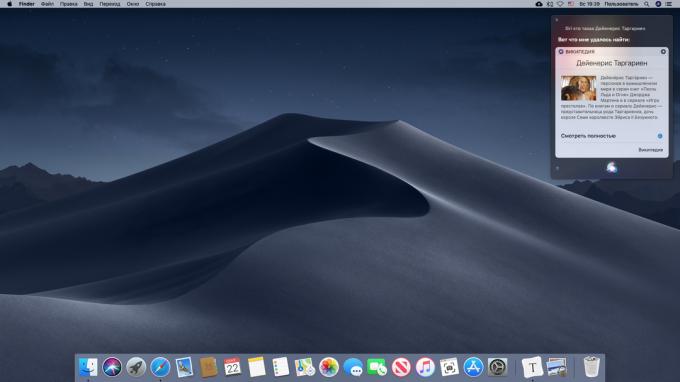
انقر على أيقونة سيري في علبة النظام ويمكن أن ماك صوت لفتح الملفات الأخيرة، تشغيل التطبيقات، والبحث عن شيء ما على شبكة الإنترنت وإدارة إعدادات. معظم الأوامر هي أيضا مناسبة لدائرة الرقابة الداخلية وماك.
استعمال🗣
- مرحبا، سيري: أكثر من 100 أوامر مفيدة مساعد الظاهري في روسيا
ضوء كشاف
1. البحث في الملفات

أسهل طريقة للعثور على أي شيء على ماك - أضواء الاستخدام. انقر فوق رمز العدسة المكبرة في علبة النظام أو اضغط على المفتاح كمد + الفضاء وتكون قادرة على العثور بسرعة على ملف، فتح تطبيق أو إجراء بحث على شبكة الانترنت.
2. بحث حسب نوع الملف

ويمكن إجراء الأضواء للبحث عن أي نوع ملف محدد. للقيام بذلك، اكتب في البحث، "نوع:" ولصق "صورة" بعد النقطتين، "الصوت"، "الفيديو"، "وثيقة" - أيهما تبحث عنه.
3. البحث عن طريق التاريخ
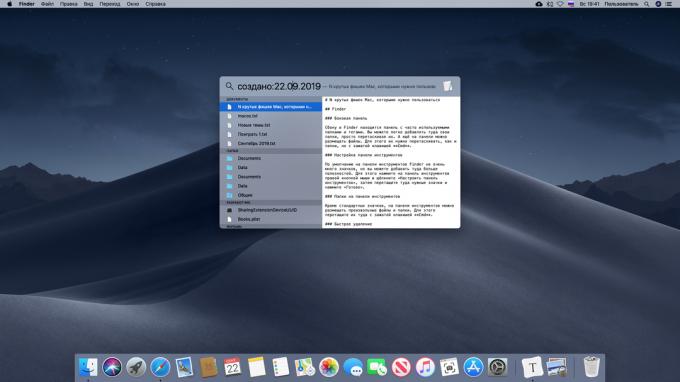
وبالمثل، يمكنك البحث عن الملفات حسب تاريخ التعديل أو خلق. أدخل "تغيير:" أو "خلق" والتاريخ في شكل DD / MM / YYYY.
4. وجدت عرض ملفات
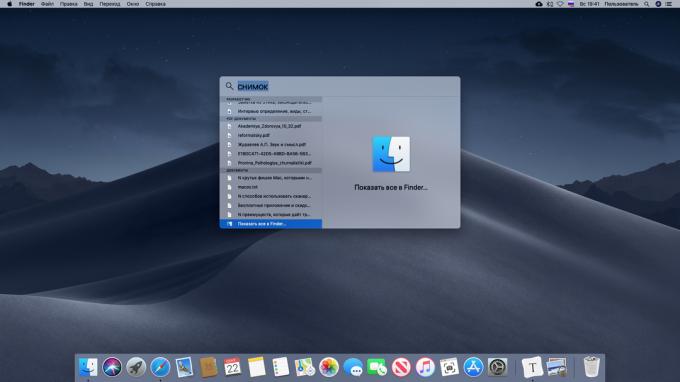
إذا كنت غير مريح لعرض نتائج البحث على لوحة أضواء بسبب صغر حجمها، أهدر لهم حتى النهاية، ومن ثم انقر فوق الزر "إظهار كافة في مكتشف ...».
5. سحب وإسقاط الملفات
وجدت في دائرة الضوء، يمكنك نسخ الملف بسرعة، وذلك ببساطة عن طريق سحبه إلى مجلد أو على سطح المكتب.
6. المدمج في القاموس
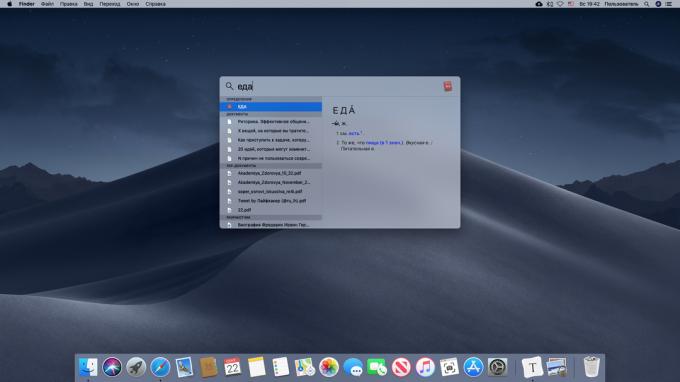
أضواء يمكن عرض معاني الكلمات مع ماك القاموس متكاملة. فقط أدخل كلمة ومعرفة تفسيره. وإذا سوف تكسب أنت حسنات المصطلحات في اللغات الأجنبية، وأضواء ترجمتها.
7. المدمج في آلة حاسبة
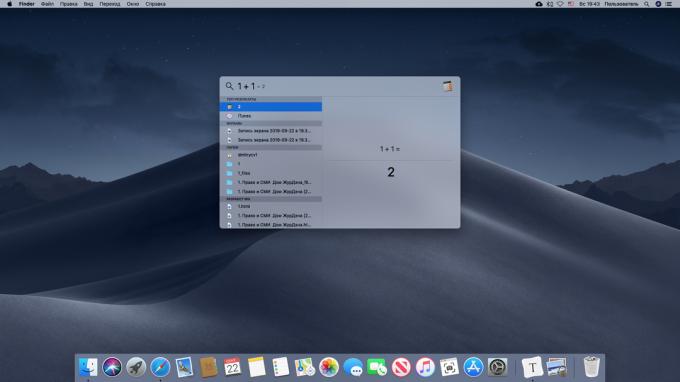
أدخل في خط أضواء التعبير الحسابي، وسوف يعول عليها.
8. قيم تحويل
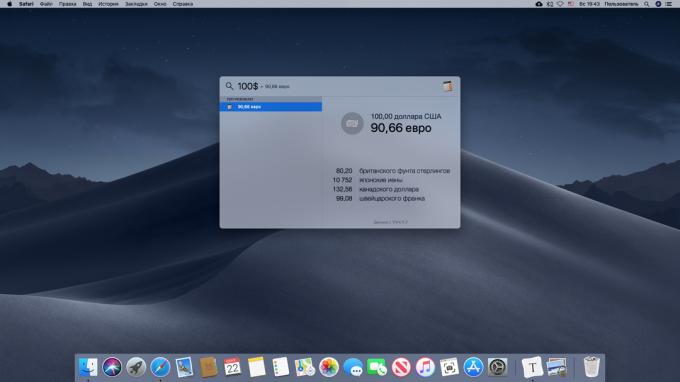
بالإضافة إلى آلة حاسبة في أضواء له المدمج في تحويل والكميات الفيزيائية والعملات.
9. مجلد الاستبعاد من البحث
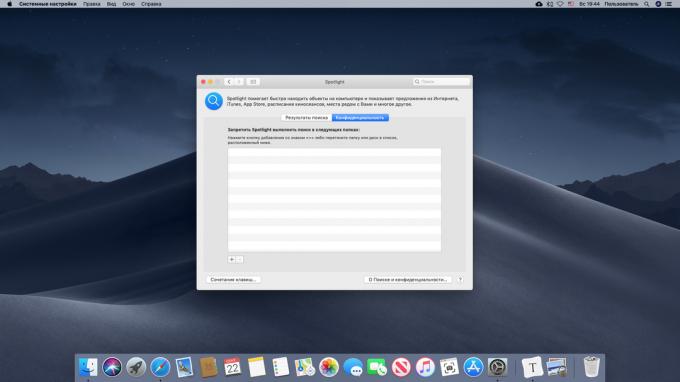
افتراضيا، وعمليات التفتيش أضواء عبر ماك بالسيارة. إذا كنت لا تريد أن تكون محفورة في مجلدات مع أي المحتويات الحساسة، انقر فوق "النظام الإعدادات »→ → أضواء« الخصوصية »وإضافة قائمة تم إنشاؤها حديثا من الدلائل التي لا تبدو ل يلي. ربما باستثناء المجلدات من المؤشر، حتى سرعة قليلا حتى ماك الخاص بك - اذا كنت لا تستخدم SSD، والقرص الصلب.
بحث🖥
- 10 الميزات التي تبطئ ماك
منصة إطلاق
1. تطبيقات البداية السريعة
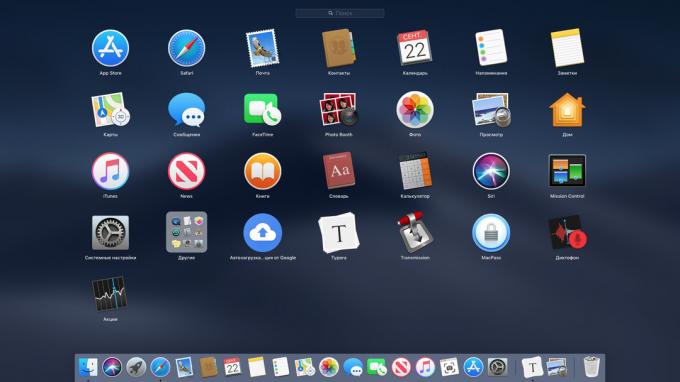
يمكنك تشغيل التطبيقات التي تستخدم قفص الاتهام، أو البحث عنها في الباحث. وبعد ذلك يستخدم انطلاق. لفتحه، انقر على أيقونة الرمادي بصاروخ في قفص الاتهام. أو تفعيل الخرائط انطلاق من خلال زاوية النشطة - وذلك حتى أكثر ملاءمة. سلسلة البحث من أعلى يسمح لك لإيجاد ما يلزم بسرعة بين البرامج.
2. لفرز الطلبات
لا يتم فرز الرموز الافتراضية في انطلاق، لذلك ليس من السهل جدا للتنقل لهم. لحسن الحظ، يمكنك ترتيبها ببساطة عن طريق سحب.
3. إنشاء المجلدات
إذا قمت بنقل رمز واحد إلى آخر، سيتم دمجها في مجلد واحد. ماك نفسها proimenuet ذلك، بدءا من وضعها داخل البرنامج. ولكن إذا كان سيعطي اسم خاطئ، ببساطة افتح المجلد، انقر على العنوان وتغييره.
4. تطبيقات إزالة
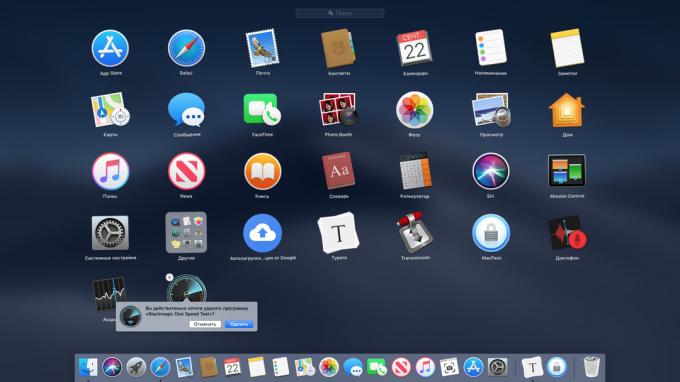
التطبيقات في ماك إزالتها ببساطة عن طريق سحب المجلد "البرامج" في "عربة التسوق". ولكن يمكنك التخلص منها، ومن خلال انطلاق. صحافة البديل وانقر يظهر رمز المقبل لتطبيق صليب أبيض. ومع ذلك، وهذا يعمل فقط مع التطبيقات المثبتة من المتجر.
قفص الاتهام
1. إضافة المجلدات إلى قفص الاتهام
لإضافة برنامج إلى قفص الاتهام، وذلك ببساطة بسحبها إلى لوحة. وبالمثل، يمكنك إرسالها مرة أخرى والمجلدات - سحب منهم فقط ينبغي أن يكون على الجانب الأيمن من قفص الاتهام، إلى جانب "سلة".
2. خلق فاصل في قفص الاتهام
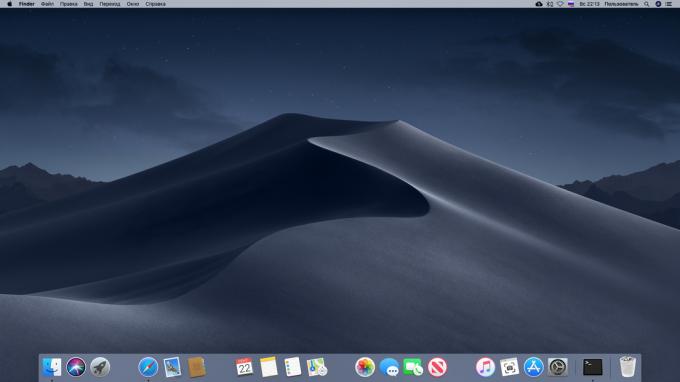
مع خدعة بسيطة يمكنك إضافة فصل في قفص الاتهام. ومن المفيد لترتيب البرامج والمجلدات المجموعة. اكتب محطة الأوامر:
التخلف إرسال com.apple.dock الثابتة في التطبيقات -array الإضافة '{ "بلاط من نوع" = "هل بلاط"؛}؛ killall حوض
يظهر فاصل في قفص الاتهام، والتي يمكن أن تنجر إلى أي مكان. كرر الأمر لخلق عن العديد من الفواصل ما تحتاج إليه.
قرأ💻
- كيفية إضافة فواصل للماك قفص الاتهام
3. فتح مجلد بدلا من المكدس
افتراضيا، عند النقر على مجلد في قفص الاتهام، وفتح ما يسمى كومة - المنبثقة لوحة مع المحتويات. بزر الماوس الأيمن فوق مجلد في الباحث، اختر "الاسم المستعار الصانع" واسحبه إلى قفص الاتهام. بالضغط الآن على أنه سيفتح المجلد نفسه.
4. إخفاء قفص الاتهام
إذا كنت تعتقد أن حوض تحتل مساحة كبيرة جدا، الصحافة كمد + ألت + Dوسوف تختفي. والضغط مرة أخرى العودة قفص الاتهام.
5. إضافة الملفات الأخيرة في قفص الاتهام
فقط بزر الماوس الأيمن فوق المجلد "مؤخرا" في الشريط الجانبي الباحث، وحدد "إضافة إلى حوض". ترسو المزيد من الفرص يمكنك استكشاف في مادة منفصلة.
ميزة لقطة✅
- دليل لإنشاء ماك قفص الاتهام
رحلات السفاري
1. نقل المؤشر في شريط العنوان
إذا كنت تعبت من كل مرة لتلخيص المؤشر إلى شريط العنوان لدفع استعلام البحث، ثم اضغط على كمد + L. سيتم وضع المؤشر هناك فورا.
2. عرض الفيديو في نافذة الخلفية
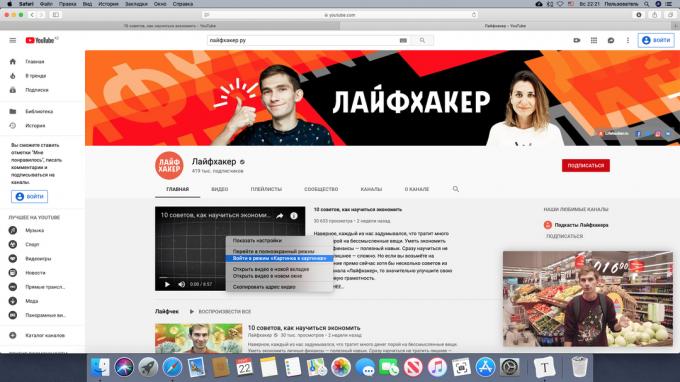
وضع "صور في صور" يتيح لك مشاهدة الفيديو في نافذة جانبية صغيرة، بالتوازي مع العمل على شيء آخر. انقر بزر الماوس الأيمن على الفيديو في المتصفح والنقر على "وضع تسجيل الدخول" صور في صور "." بعض المواقع مثل يوتيوب، فمن الضروري انقر مرتين. ونضع في اعتبارنا أنه ليس كل المواقع تدعم هذا الابتكار.
3. تخصيص شريط الأدوات

كما هو الحال في (الباحث)، في رحلات السفاري، يمكنك تخصيص شريط الأدوات مع الرموز من الأدوات لترضيك. انقر على لوحة انقر بزر الماوس الأيمن فوق وحدد "تخصيص شريط الأدوات" ثم اسحب الرموز إلى الأماكن المطلوبة.
4. نظرة عامة على علامة التبويب

مرة أخرى، فإن وظيفة مشابهة لمكتشف. صحافة كمد + شيفت + \ ونرى كل علامات التبويب على هيئة مصغرات. وللبحث بين علامات التبويب، انقر فوق في هذا الوضع كمد + F.
5. يعرض الرموز في علامات التبويب
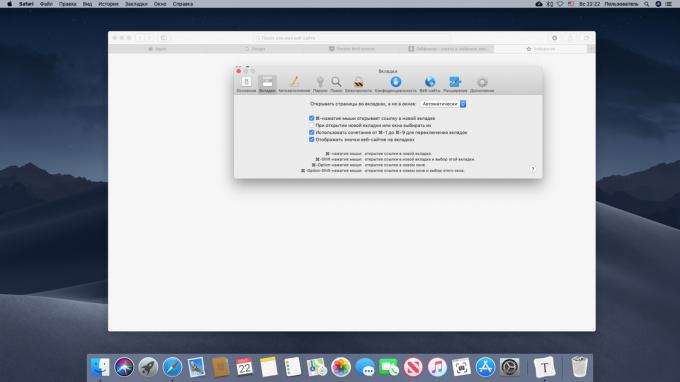
افتراضيا، سفاري يظهر فقط اسم الموقع في علامة التبويب، ولكن ليس الرمز الخاص به - على ما يبدو لجعل الزي التصميم. ولكن إذا كنت تجد صعوبة في التنقل دون الرموز، فإنها يمكن أن تدرج. للقيام بذلك، انقر فوق سفاري → «الإعدادات» → «علامات» → «العرض الرموز من مواقع ويب على علامات التبويب."
6. حظر المواقع الإخطارات
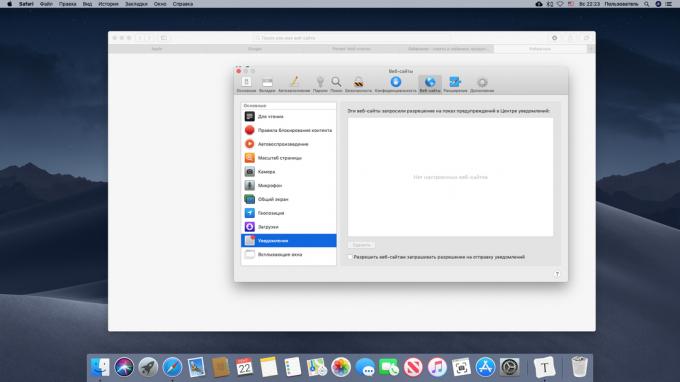
تنبيه مواقع على شبكة الإنترنت، فضلا عن طلبات لحلها، وهو أمر مزعج للغاية. مفتوحة سفاري → «الإعدادات» → «مواقع» → «حالة تأهب"، وإلغاء "السماح للمواقع على شبكة الإنترنت لطلب الإذن لإرسال دفع الإخطارات."
7. تحويل الصوت في علامات التبويب
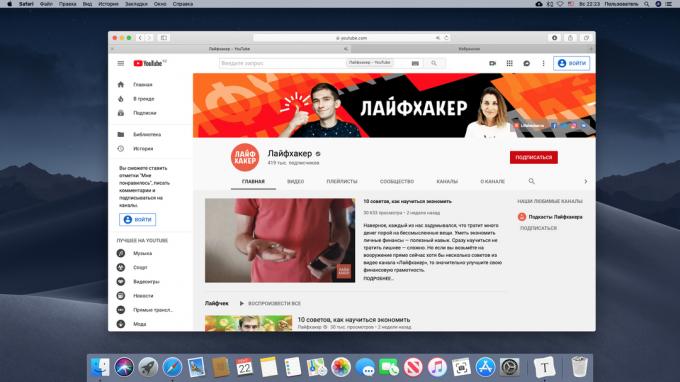
على الموقع بما في ذلك الفيديو وتريد أن يكون صامتا، ولكن لا يمكن العثور على لوحة تحكم لاعب؟ انقر على رمز مكبر الصوت في علامة التبويب، وسيتم تشغيل الصوت قبالة.
8. إنقاذ الصفحات في PDF
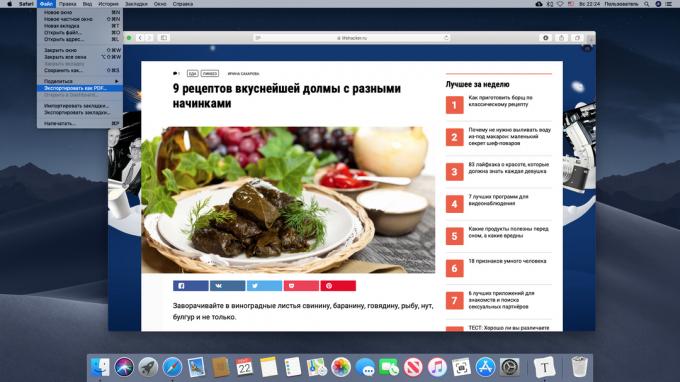
إذا كنت لا تحب الجيب وإيفرنوت، وتفضل الاحتفاظ الصفحات ذات الصلة في القرص، وحفظها كملف PDF. انقر فوق "ملف» → «تصدير بصيغة PDF».
9. الذهاب الى وضع القراءة
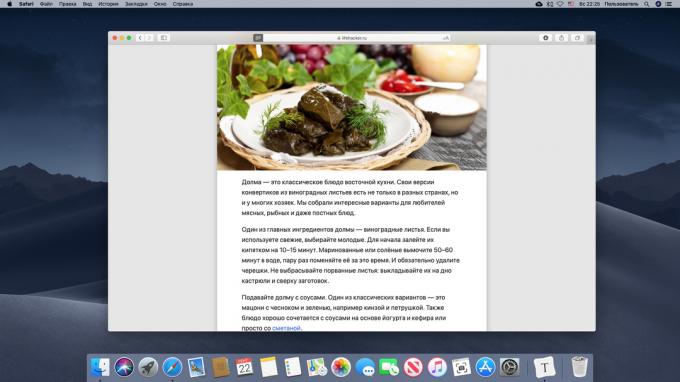
بأمان عرضها، دون أن يصرف من الإعلانات المنبثقة أو الخطوط القبيحة، بدوره على "وضع القراءة" عن طريق الضغط كمد + شيفت + R أو انقر على أيقونة في شريط العنوان سفاري.
10. التبديل السريع بين علامات التبويب
التبديل بين علامات التبويب، لا يمكنك فقط استخدام الماوس، ولكن أيضا استخدام لوحة المفاتيح. صحافة كمد + شيفت + السهام إلى الأمام / الخلف. وثمة خيار آخر - السيطرة + تبويبللمضي قدما من خلال علامات التبويب، أو على Ctrl + Shift + تبويبترجع الى الوراء. وإذا كانت علامات التبويب لديك أقل من 10 - نقرة كمد + 1-9للانتقال إلى علامة التبويب المناسبة.
11. عرض كلمات المرور المحفوظة
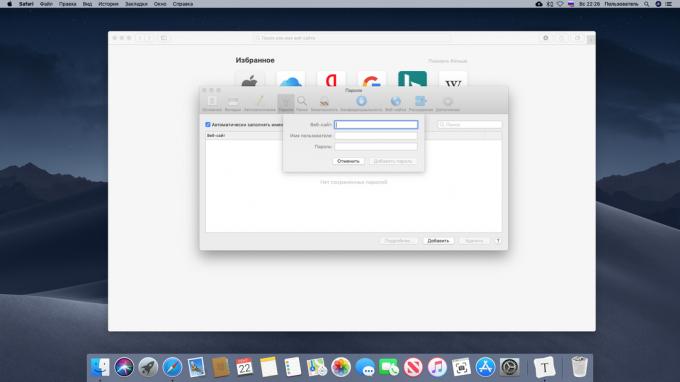
لمعرفة كلمات السر المخزنة في المتصفح الخاص بك، انقر على Safari → «الإعدادات» → «كلمات السر". هنا يمكنك إضافة تركيبات جديدة.
ونلاحظ👍
- 9 نصائح لمساعدتك في استخدام سفاري على أقصى
نص دخول
1. لصق النص بدون تنسيق
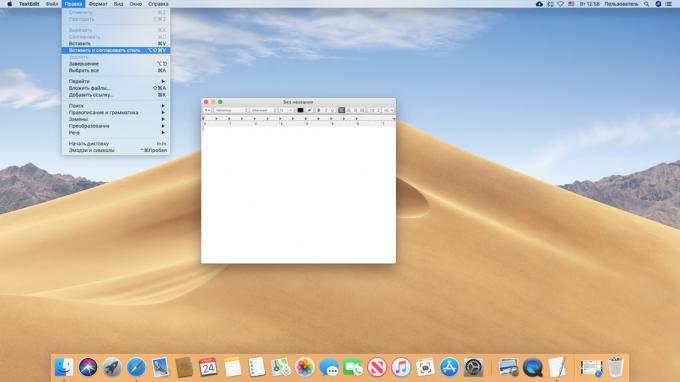
إذا قمت بنسخ النص من أي موقع ولا تريد له مصغيا تنسيق جميع - إدراج ذلك عن طريق الضغط على مجموعة من المفاتيح كمد + ألت + شيفت + V.
2. إدراج أحرف خاصة
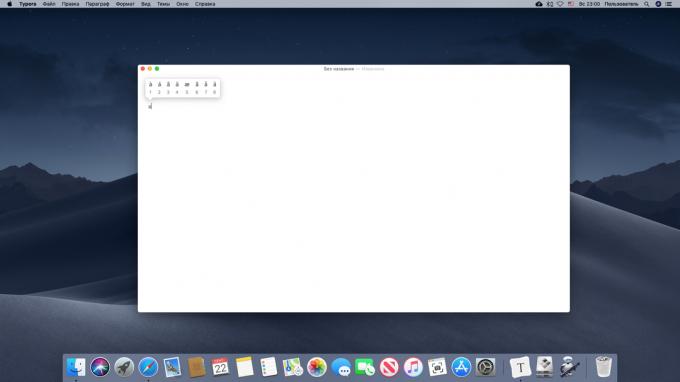
إذا كنت تريد أن تدخل بعض طابع خاص أو بريد إلكتروني مع علامة لهجة - اضغط مع الاستمرار رسالة مماثلة ستكون قائمة خاصة. مفيدة بشكل خاص إذا كنت تطبع، على سبيل المثال، الفرنسية أو الألمانية.
3. إدراج رمز تعبيري
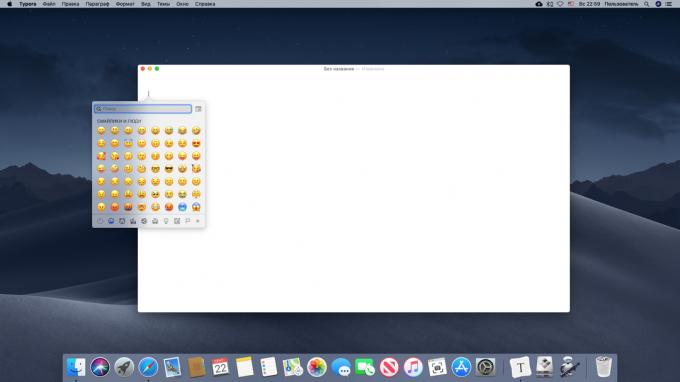
صحافة السيطرة + كمد + الفضاءوتظهر لوحة مع رموز تعبيرية. وهي تنقسم إلى فئات المطلوبة يمكن العثور عليها بسهولة باستخدام سلسلة البحث.
4. عرض كلمات مماثلة
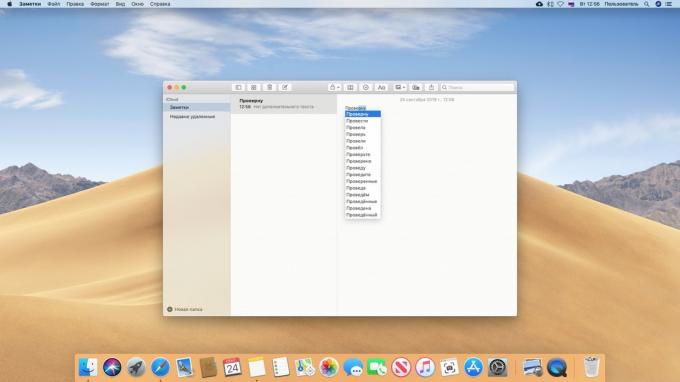
صحافة الجبهة الوطنية + F5 أو بديل + خروج في حين توفر الكتابة، وماك لك قائمة من الكلمات مشابهة لتلك التي تدخلها في الوقت الحالي. ومن المفيد عند استخدام الكلمات الطويلة التي هي كسول جدا للكتابة.
5. ملء القوائم المنسدلة مع لوحة المفاتيح
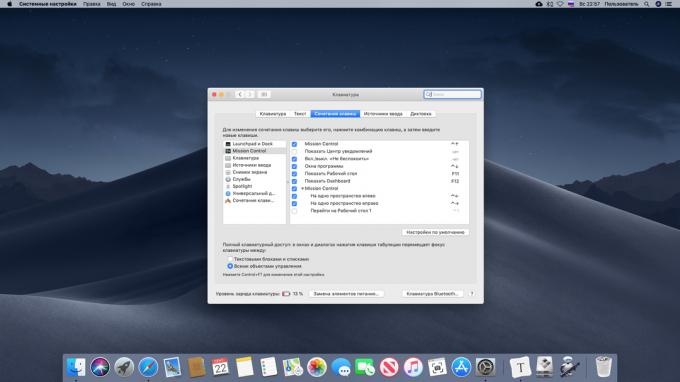
عند ملء استمارة التسجيل على شبكة الإنترنت، وزينت في كثير من الأحيان العناصر مثل تواريخ الميلاد في القائمة المنسدلة. أنهم لا يستطيعون التحول إلى علامة التبويب الرئيسية - لدينا لاستخدام الماوس. ولكن هذا يمكن تصحيحه. انقر على "إعدادات النظام» → «لوحة المفاتيح» → «اختصارات لوحة المفاتيح" قسم ونقل التركيز تفعيل الخيار "كل الضوابط."
6. الكتابة الصوتية
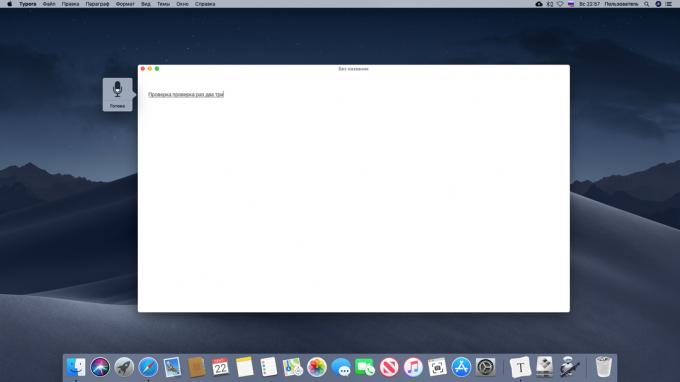
كنت لا أريد أن اكتب على لوحة المفاتيح؟ صوت إملاء! اضغط على مفتاح مرتين الجبهة الوطنية. سوف أطلب منكم ماك لتمكين "الاملاء المتقدم" لهذا الوزن سوف تحتاج إلى تحميل ملف 700 MB. وسوف تأخذ مساحة القرص، ولكنها تسمح لنص إملاء وبدون الانترنت.
7. نسخة الذكية
حدد النص، ثم اسحبه إلى سطح المكتب أو إلى مجلد - وسيتم إنشاء ملف نصي هناك مع المحتوى المحدد. مريحة للغاية.
8. إدخال نص محسن
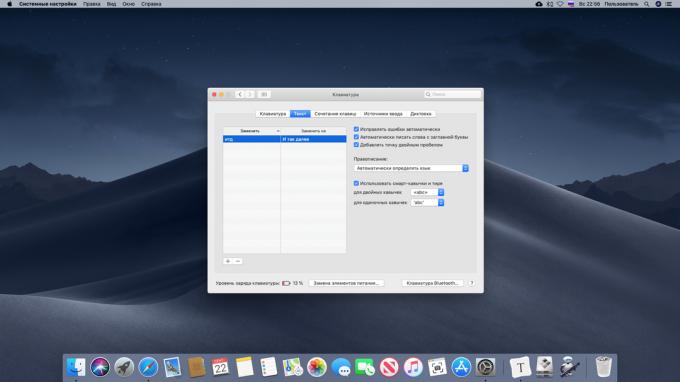
انقر على "إعدادات النظام» → «لوحة المفاتيح» → «نص» والعثور على الكثير من المعلومات المفيدة. على سبيل المثال، يمكنك تحديد أي يقتبس تحتاج لاخماد في النص. أو تخصيص الكلمات التصحيح التلقائي - أنه بدلا من "الخ" قدم "وهلم جرا."
تذكر⌨️
- 12 اختصارات لوحة المفاتيح للعمل مع النص في ماك
miscellanea
1. قفل سريع
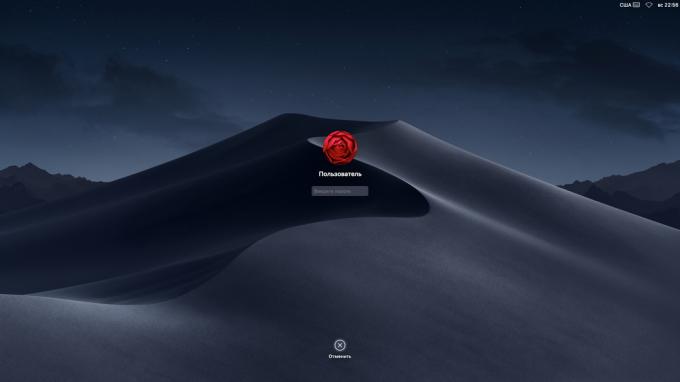
لقفل بسرعة ماك، انقر فوق كمد + السيطرة + Q. والآن لا يمكن للمرء الوصول إليه دون إدخال كلمة مرور.
2. إيقاف تشغيل الشاشة
افترض أنك يسارك ماك تفعل شيئا - على سبيل المثال، لتحميل ملف كبير، أو تحويل الفيديو. ولكنه يزعج حرق الشاشة. صحافة على Ctrl + Shift + إخراج أو على Ctrl + Shift + الطاقة، وعرض تنفجر، ولكن لم ماك لا تغفو.
3. إدراج بالزر الأيمن للفأرة

ويشار إلى هذا دليل باستمرار إلى الزر الأيمن للماوس. ولكن ماك لأنه لا يوجد شيء مثل الحق بنقرة و- makovody تعلن. تحتاج إلى الضغط على زر الماوس الأيسر أثناء الضغط على مفتاح Ctrl، لفتح قائمة السياق.
هذا صحيح. ولكن الذين اعتادوا على بزر الماوس الأيمن فوق يمكن لمستخدمي Windows تبسيط حياتك من خلال النقر على "إعدادات النظام» → «ماوس» → «تقليد الأزرار الصحيحة." بعد ذلك، استخدم ماجيك ماوس ستكون عدة مرات أكثر متعة.
العثور على أجوبة❗️
- 15 المسائل التي تنشأ خلال فترة الانتقال من ويندوز لماك
4. تعيين الرموز الخاصة بك
إذا كنت لا تحب أي رمز التطبيق، يمكنك تغييره بسهولة. البحث في الإنترنت عن أكثر لطيف الصورة، وتحميل وفتح المدمج في ماك المشاهدة. تسليط الضوء على ونسخ الصورة بأكملها أو جزء منه. ثم فتح خصائص البرنامج (مع المجلدات مثل هذا التركيز أيضا فات)، حدد رمز في الجزء العلوي وانقر كمد + V.
5. اختيار التطبيق الافتراضي
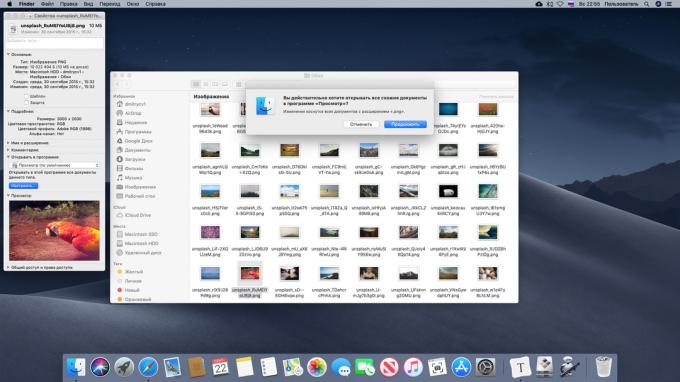
كنت لا تحب ما برنامج يفتح ملفات محددة ماك؟ انقر فوق المستند، انقر بزر الماوس الأيمن، انتقل إلى "خصائص" في "البرنامج المفتوح"، وحدد التطبيق وانقر على "تكوين". الآن سيتم فتح جميع الملفات من هذا النوع في البرنامج.
6. اختيار تطبيقات بدء التشغيل

عند تشغيل ماك، مع نظام يمكن تحميل بعض التطبيقات - الرسل، سيل العميل، البخار أو مدير تحديثات المنتج أدوبي. ومع ذلك، وبعضها يمكن أن يكون وخارجها، بحيث لم يسلب موارد إضافية. للقيام بذلك، افتح "إعدادات النظام» → «المستخدمين والمجموعات» → «دخول عناصر"، وإلغاء البرامج غير الضرورية. وإذا كنت ترغب في فتح ماك عند تشغيل أحد التطبيقات التي ليست على القائمة، - انقر على أيقونة + وإضافتها يدويا.
ونلاحظ💡
- كيفية استخدام إعدادات نظام ماك لكامل
7. تنظيم حجم رقيقة
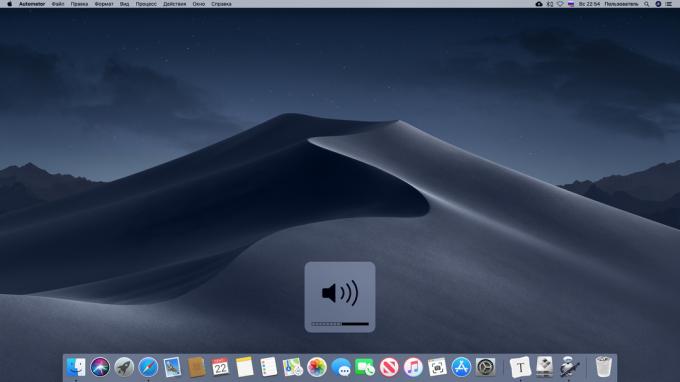
إذا كنت ترغب في تغيير حجم الصوت ماك، ولكن بشكل طفيف - اضغط على الزر لزيادة مستوى الصوت أو خفضه، في حين حفظ تحول + البديل.
8. أتمتة العمل
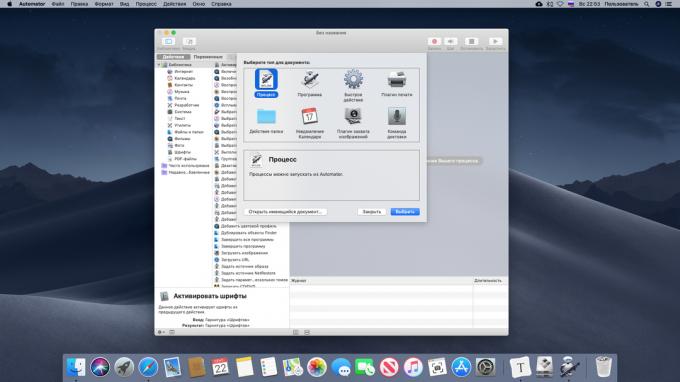
اتمتة - أداة مرنة لأتمتة ماك أي شيء. تنظيف مجلد التحميل، تلقائيا إعادة تسمية الملفات وفرزها، النسخ الاحتياطي - يمكنك العثور على الآلاف من التطبيقات الأوتوماتيكية. وهو موجود في مجلد "أخرى" في انطلاق، ومعرفة المزيد عن هذه الأداة يمكن أن يكون قيادة من أبل.
ميزة لقطة🖥
- 10 عمليات الأوتوماتيكية على ماك، الإجراءات التي أتمتة روتين
9. العمل مع علامات التبويب في التطبيقات

علامات التبويب لها ليس فقط في رحلات السفاري والباحث، ولكن في "خرائط»، الصفحات، أرقام، الكلمة الرئيسية وبرنامج TextEdit. لعرضها، انقر فوق "عرض» → «عرض شريط التبويب".
10. اختصارات لوحة المفاتيح الخاصة بك
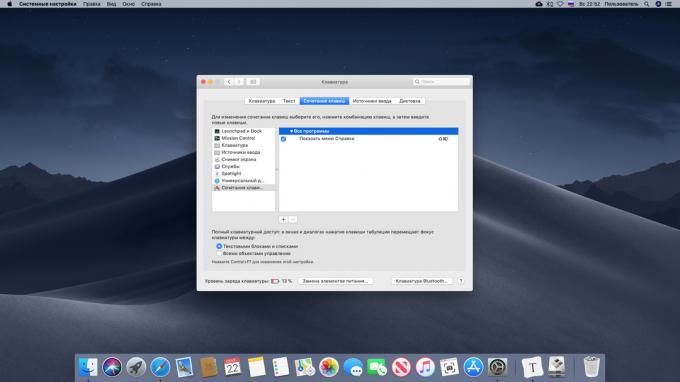
في ماك لديك مجموعة من اختصارات لوحة المفاتيح في البناء، ولكن يمكنك إضافة وخاصة بهم. انقر على "إعدادات النظام اختصارات» → «لوحة المفاتيح» → «لوحة المفاتيح"، انتقل إلى "برامج اختصارات لوحة المفاتيح" وتحديد ما يجب أن يتم تنفيذ العمل عند اخترع الجمع.
11. تثبيت ويندوز في معسكر
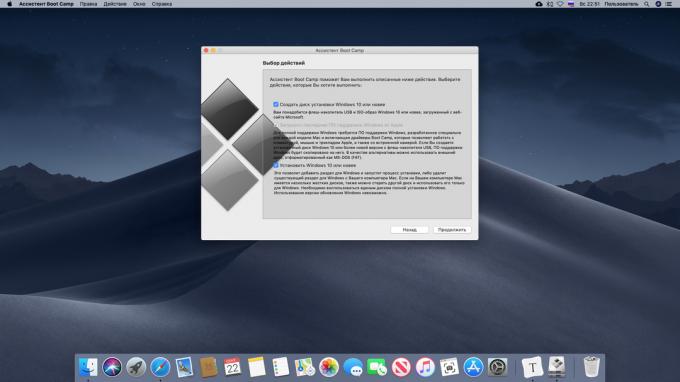
ماك - نظام رائع، ولكن في بعض الأحيان دون ويندوز لا تزال لا يمكن القيام به. يمكنك بسهولة تثبيت نظام التشغيل هذا على ماك الخاص بك - وهذا سوف يساعد التطبيق من أبل «مساعد معسكر». ابحث في انطلاق: يقع في مجلد "أخرى". فتح ثم اتبع تعليمات المعالج لتثبيت ويندوز. وسوف تحتاج إلى USB-drive و ISO-صورة من ويندوز 10.
انظر أيضا🧐
- ماذا لو لم يتم توصيل ماك واي فاي
- كيفية الرد على رسالة على ماك قفل الشاشة
- كيفية جعل موضوع الظلام في ماك قتامة حتى

