4 تطبيقات نسخ احتياطي سهلة الاستخدام على Linux
تكنولوجيا / / December 28, 2020
1. ديجادوب

تطبيق بسيط ومباشر يأتي مثبتًا مسبقًا في العديد من التوزيعات الشائعة. على سبيل المثال ، إنه موجود في نفس Ubuntu ، ويسمى فقط "النسخ الاحتياطية". لن يخلط DejaDup حتى أكثر المستخدمين عديمي الخبرة. لا يوجد سوى زرين في النافذة الرئيسية للبرنامج: "استعادة" و "إنشاء نسخة احتياطية".
في الشريط الجانبي ضمن "حفظ المجلدات" ، حدد ما تريد نسخه. الافتراضي هو دعم مجلدك المخصص. في القسم التالي - "المجلدات المستبعدة" - حدد البيانات التي لا ينبغي حفظها.
يمكن لـ DejaDup إرسال نسخ إلى محركات الأقراص المحلية وخوادمك الشخصية على الشبكة المحلية ، بالإضافة إلى سحابة Google و Nextcloud. يتوفر برنامج الجدولة هنا أيضًا ، على الرغم من أن الإعدادات هزيلة نوعًا ما. يمكن للتطبيق عمل نسخ كل يوم أو أسبوع - وإذا لزم الأمر - حذف البيانات القديمة (كل ستة أشهر أو سنة).
لتثبيت DejaDup ، ما عليك سوى إدخال الأمر المناسب لتوزيعك في محطة طرفية:
-
أوبونتو:
sudo apt - احصل على تثبيت deja - dup -
فيدورا:
sudo dnf تثبيت deja-dup -
openSUSE:
sudo zypper تثبيت deja-dup -
قوس:
sudo pacman -S deja-dup
2. كرونوبيت

يذكر منشئ Cronopete صراحةً على موقعه الإلكتروني أنه أثناء تطوير تطبيقه استوحى إلهامه من Time Machine على جهاز Mac. لذلك ، هناك حد أدنى من الإعدادات. عند بدء تشغيل Chronopete لأول مرة ، سيطلب منك مكان تخزين النسخ - في مجلد ما أو في ملف خارجي
القرص الصلب، - ويطالبك بتحديد الملفات المراد نسخها.بعد ذلك ، سيستقر التطبيق في درجتك وسيقوم بعمل نسخ احتياطية بشكل دوري. سيقوم Chronopete أيضًا بحذف الملفات القديمة تلقائيًا عندما يبدأ القرص بالملء.
يمكنك تثبيت Cronopete عن طريق تنزيل الحزمة من موقع المؤلف.
تحميل Chronopete →
قراءة الآن🔥
- 7 برامج PDF مجانية
3. الرجوع بالزمن

تطبيق متقدم مع مجموعة متنوعة من الإعدادات. عند التشغيل الأول ، سيطالبك بإنشاء ملف تعريف واختيار مكان وضع النسخ الاحتياطية والملفات والمجلدات المراد حفظها ، وأيها لا ، وكم مرة يتم نسخها احتياطيًا ومتى يتم حذف البيانات القديمة التي لا معنى لها ، لهذا السبب مساحة فارغة على القرص.
في البداية ، قد يبدو أن Back in Time بها العديد من الإعدادات. لكن ، من حيث المبدأ ، ليس من الصعب فهمها.
الميزة الرائعة المنفصلة لـ Back in Time هي أنه يمكنه إنشاء نسخ احتياطية ليس فقط وفقًا لجدول زمني ، ولكن أيضًا في كل مرة يتم فيها توصيل وسائط خارجية مناسبة. تقوم بتوصيل القرص الصلب وبعد بضع دقائق تظهر نسخة احتياطية عليه.
يمكنك إعادة ضبط الوقت مثل هذا:
-
أوبونتو:
sudo add - apt - repository ppa: bit - فريق / مستقر ؛ sudo apt التحديث ؛ sudo apt تثبيت backintime - gnome -
فيدورا:
تثبيت sudo dnf backintime-qt4 -
openSUSE:
تثبيت sudo zypper backintime-qt4 - توزيعات أخرى:تنزيل Back in Time →
4. تغير وقت زمني
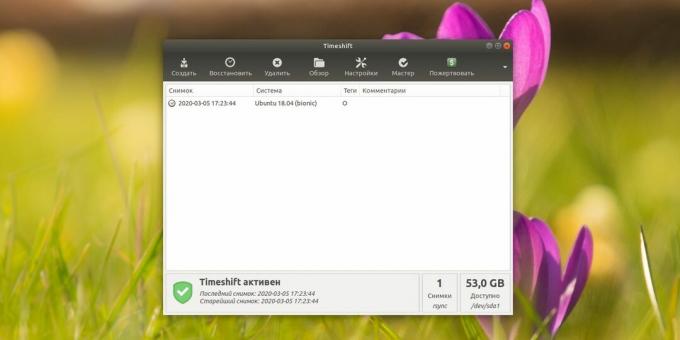
تطبيق قوي للغاية لحماية النظام بأكمله من التغييرات غير المرغوب فيها. تذكر نقاط الاستعادة في شبابيك? يقوم Timeshift بنفس الشيء على Linux.
عند التشغيل الأول ، سيسألك البرنامج عن نوع النسخ الاحتياطية التي يجب استخدامها. يعمل وضع Rsync على جميع أنظمة Linux ، ولكنه بطيء جدًا. Btrfs أسرع ، ولكن يمكن استخدامه فقط للمتغيرات المثبتة على أقسام Btrfs (يتم تحديد نوع نظام الملفات أثناء تثبيت Linux).
بعد ذلك ، ستحتاج إلى اختيار الأقسام المراد نسخها (افتراضيًا ، يتم تمكين أقسام النظام فقط) وعدد مرات القيام بذلك. عادةً ما يقوم Timeshift بإجراء النسخ الاحتياطية يوميًا. بعد تثبيت Timeshift ، يمكنك أن تفعل ما تريد مع نظامك: إذا أتلفت شيئًا ما ، فيمكنك دائمًا الرجوع إلى "لقطة" ثابتة.
حتى لو توقف نظام التشغيل لديك عن البدء على الإطلاق ، فلا بأس بذلك. يأخذ محرك فلاش USB أو قرص Linux ، قم بالتمهيد في الوضع المباشر. ثم أدخل الأمر لتثبيت Timeshift (لا تقلق ، سيتم التثبيت فقط في ذاكرة الوصول العشوائي). حدد مكان تخزين "اللقطات" الاحتياطية وحدد اللقطة التي تريدها. سيتم استعادة النظام في خمس دقائق.
لكن ضع في اعتبارك أن مطور Timeshift لا ينصح ببرنامج لنسخ المستندات والملفات الشخصية احتياطيًا. إنه مصمم للحفاظ على إعدادات وحالة النظام نفسه.
يمكنك تثبيت Timeshift مثل هذا:
-
أوبونتو:
sudo sudo apt - add - repository -y ppa: teejee2008 / ppa؛ تحديث مناسب مناسب لتثبيت الفترات الزمنية -
فيدورا:
sudo dnf تثبيت التحول الزمني -
قوس:
sudo yaourt الوقت - توزيعات أخرى:تحميل Timeshift →
اقرأ أيضا🧐
- أي توزيعة لينكس تختار في 2020
- كيفية تثبيت Linux: تعليمات مفصلة
- 8 تطبيقات نسخ احتياطي متقدمة لسطح المكتب



