كيفية استخدام برنامج VLC كمحرر فيديو
تكنولوجيا / / December 30, 2020
VLC هو مشغل وسائط شائع للغاية مع العديد من الميزات المخفية. وهو يدعم معظم تنسيقات الصوت والفيديو الشائعة ، وله إصدارات لجميع أنظمة سطح المكتب والأجهزة المحمولة. بالإضافة إلى ذلك ، يكون VLC دائمًا في متناول اليد وهو قادر تمامًا على تنفيذ بضع خطوات بسيطة باستخدام ملفات الفيديو القصيرة.
قص الفيديو
البرنامج قادر على قطع الأجزاء الضرورية من مقاطع الفيديو ، ومع ذلك ، فإن هذه الميزة غير واضحة بعض الشيء فيه.
افتح الفيديو المطلوب بتنسيق VLC. انقر فوق "عرض" ← "خيارات متقدمة. عناصر التحكم ". ستظهر لوحة أخرى بها أدوات في الأسفل ، من بينها زر "تسجيل" أحمر.
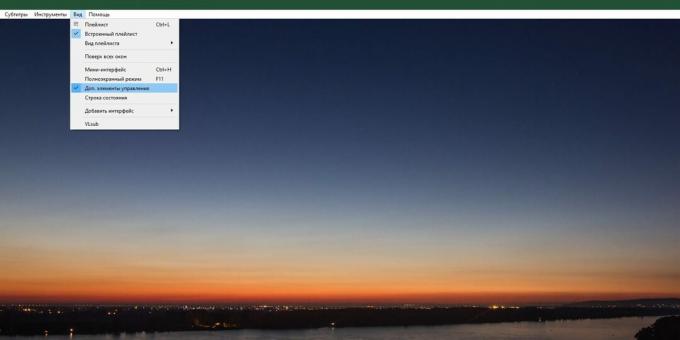
اضغط عليها وابدأ تشغيل الفيديو من اللحظة المطلوبة. عند تشغيل مقطع الفيديو المطلوب ، اضغط على الزر الأحمر مرة أخرى.
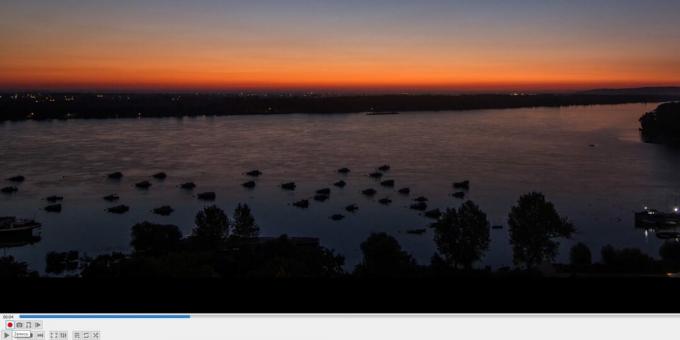
سيتم حفظ جزء من المقطع في ملف منفصل ، في مجلد مقاطع الفيديو الخاصة بك.
إذا كنت تريد اقتصاص مقطع الفيديو الخاص بك بمزيد من الدقة ، فاستخدم الزر Frame by Frame في نفس اللوحة أدناه.
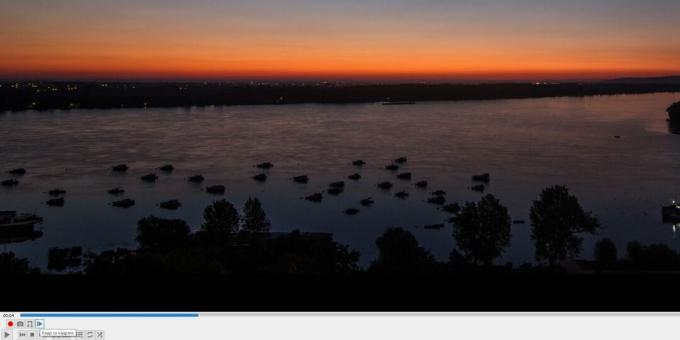
تدوير الفيديو
لنفترض أنك صورت مقطع فيديو رائعًا على هاتفك الذكي ، ولسبب غير معروف تبين أنه مقلوب رأسًا على عقب. يمكنك حل هذه المشكلة على النحو التالي: افتح الفيديو في VLC ، ثم انقر على "أدوات" ← "التأثيرات والفلاتر" ← "الهندسة".
يمكنك تحديد خيار "تدوير" وتحديد عدد الدرجات لتدوير الفيديو. أو قم بتشغيل "التدوير" وقم بتدوير الأسطوانة باستخدام علامة متحركة على الدائرة بزاوية عشوائية. ثم انقر فوق "حفظ" و "إغلاق".
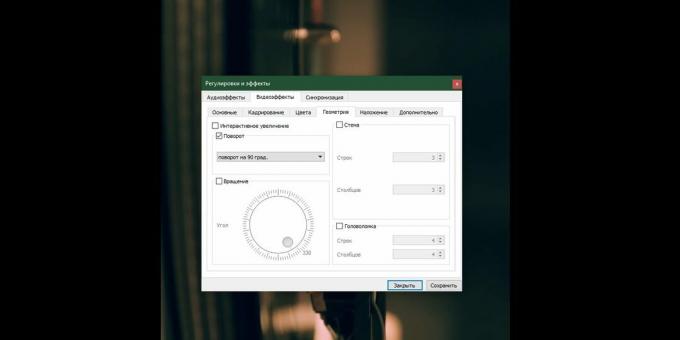
أنت الآن بحاجة إلى تحويل ملف الفيديو الخاص بك. لجعل VLC يبقيه رأسًا على عقب ، افتح Tools → Preferences وانقر فوق Show All في أسفل النافذة. اكتب "Transcoding" في شريط البحث وحدد خيار "مرشح تحويل الفيديو". احفظ وأغلق الإعدادات.
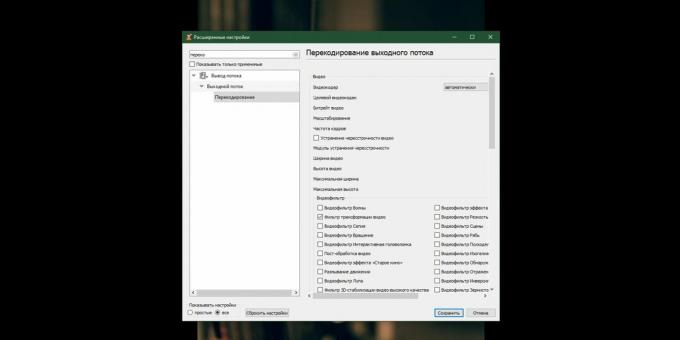
انقر فوق وسائط → تحويل / حفظ.
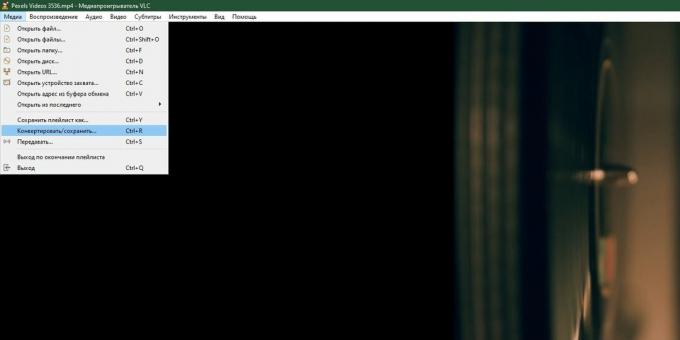
حدد ملفك هناك بالنقر فوق "إضافة" وانقر فوق الزر "تحويل / حفظ".
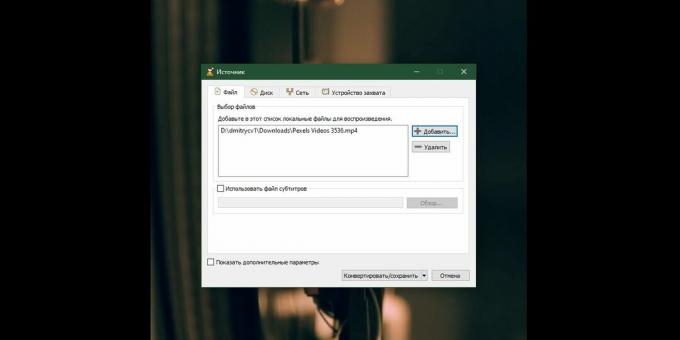
حدد المجلد الذي تريد وضع الفيديو فيه وانقر على "ابدأ".
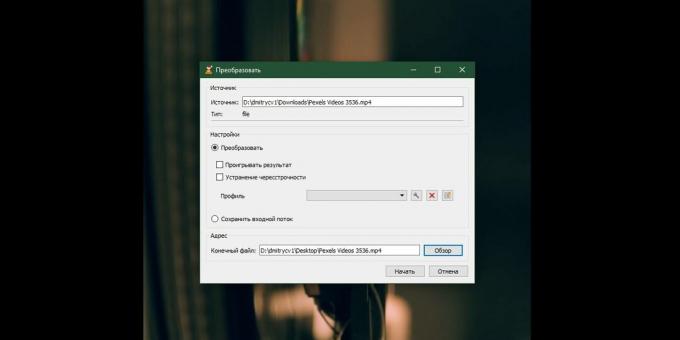
انتظر حتى يصل شريط التمرير الموجود أسفل الشاشة إلى النهاية وتكون النسخة المقلوبة من الملف في المجلد المطلوب. الآن يمكن تشغيله في أي مشغل ، وسيتم تدوير الفيديو بالطريقة التي تريدها.
عند الانتهاء ، انقر فوق "أدوات" ← "التأثيرات والفلاتر" ← "الهندسة" مرة أخرى وأوقف تشغيل "التدوير" و "الدوران" هناك ، وإلا فسيتم تشغيل جميع أفلامك رأسًا على عقب. وانتقل أيضًا إلى "أدوات" ← "إعدادات" وانقر على زر "إعادة تعيين الإعدادات".
اقتصاص
إذا كنت بحاجة إلى تغيير حجم الإطار في الفيلم الخاص بك ، فانقر فوق أدوات → تأثيرات وفلاتر → اقتصاص. استخدم الحقول الرقمية الأربعة للإشارة إلى مقدار الاقتصاص على جانبي الشاشة. تذكر الأرقام التي أدخلتها وأغلق النافذة.
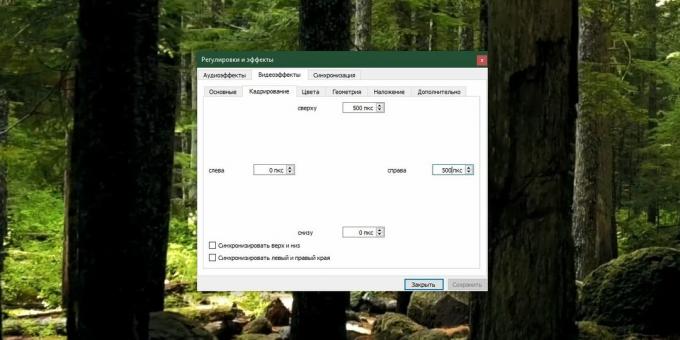
انتقل إلى Tools → Options ، وانقر فوق Show All في أسفل النافذة. اكتب في شريط البحث "Crop" وفي القسم الذي يظهر "Video filter Crop" حدد الأرقام التي أدخلتها.
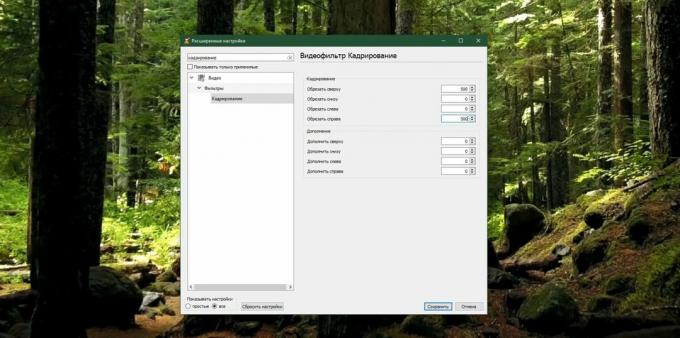
انقر الآن على قسم المرشحات على اليمين وتحقق من خيار Video Filter Crop. انقر فوق "حفظ".
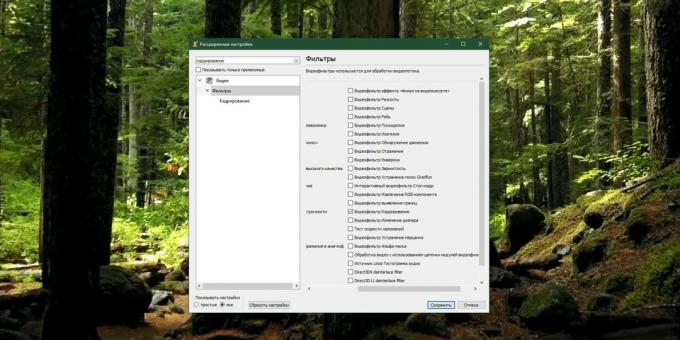
انقر على "وسائط" ← "تحويل / حفظ" ، ثم أشر إلى ملفك ، وانقر فوق الزر "تحويل / حفظ".
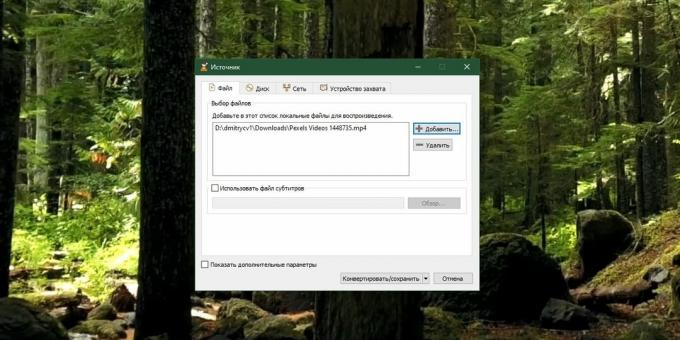
في قسم "الملف الشخصي" ، حدد أول ملف من القائمة. انقر على الزر مع صورة مفتاح الربط.
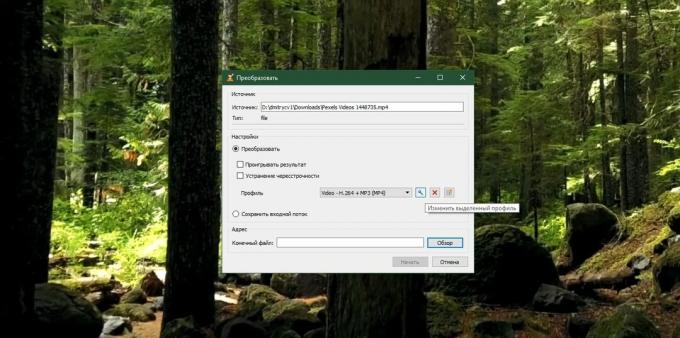
انتقل إلى علامة التبويب Video Codec → Filters. قم بتنشيط الخيار "فلتر اقتصاص الفيديو" ، وانقر على "حفظ".
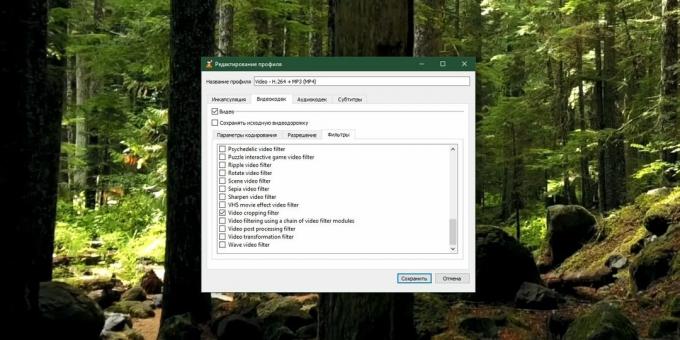
اختر الآن مكان حفظ نتيجة عملك وانقر على "ابدأ". انتظر حتى يصل شريط التمرير أسفل الشاشة إلى النهاية.
أخيرًا ، انتقل إلى "الأدوات" ← "الإعدادات" وانقر على زر "إعادة تعيين الإعدادات".

يجب القيام بذلك حتى لا يقوم VLC بقص جميع مقاطع الفيديو اللاحقة المفتوحة فيه.
اقرأ أيضا🧐
- IINA هو مشغل الفيديو الجديد لنظام macOS ليحل محل VLC
- كيفية مشاهدة الأفلام والبرامج التلفزيونية عبر السيول دون انتظار التنزيل
- ماذا تفعل في حالة تلف ملف الفيديو وعدم فتحه



