حيل في حالة فشل أداتك في المفاتيح أو الشاشة أو السماعة أو لوحة اللمس أو الميكروفونات.
إذا تم كسر الماوس أو لوحة اللمس

يمكنك حتى التحكم في جهاز الكمبيوتر الخاص بك دون استخدام الماوس أو لوحة اللمس. تحتاج فقط إلى معرفة المفاتيح التي يجب الضغط عليها. تحقق من القائمة مفاتيح التشغيل السريع لنظامي التشغيل Windows و macOS. بالطبع الأمر لا يقتصر عليهم ، لكن هذا يكفي كبداية. يمكنك العثور على المزيد من اختصارات لوحة المفاتيح على الصفحات مايكروسوفت و تفاحة.
تعتبر مفاتيح التشغيل السريع جيدة ، ولكن لا يزال من الصعب العمل مع النظام بدون مؤشر. قم بتمكين التحكم في السهم من لوحة المفاتيح - ويفضل أن يكون ذلك قبل مواجهة أي مشاكل مع الماوس. لهذا:
- في نظام التشغيل Windows ، انقر فوق ابدأ ← إعدادات ← إمكانية الوصول ← الماوس وقم بتمكين الخيار "التحكم في الماوس باستخدام لوحة المفاتيح".
- في نظام macOS ، انقر فوق تفضيلات النظام ← إمكانية الوصول ← الماوس ولوحة التتبع. قم بتنشيط الخيار "Enable control keys" (تمكين مفاتيح التحكم). أو ، إذا كان الماوس معطلاً بالفعل ، فاضغط على Option + Command + F5. تفتح نافذة الوصول الشامل. حدد "تمكين مفاتيح التحكم" باستخدام الأسهم واضغط على Enter.

الآن يمكنك تحريك المؤشر باستخدام أزرار NumPad أو المفاتيح الموجودة على الجانب الأيمن من لوحة مفاتيح الكمبيوتر المحمول (في الصورة أعلاه).
يتضمن Mac أيضًا التحكم في التبديل ، والذي يتيح لك التحكم في جهاز الكمبيوتر الخاص بك من جهاز iOS الخاص بك. تشرح شركة آبل كيف أن ملف شغله.
اقرأ أيضا🧐
- ماذا تفعل إذا لم يعمل الماوس
إذا كانت لوحة المفاتيح معطلة
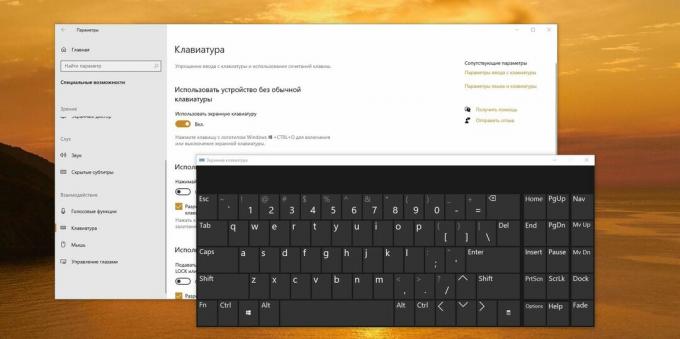
أسهل طريقة للتعامل مع المشكلة عندما لا تعمل لوحة المفاتيح بأكملها أو العناصر الفردية عليها هي الاستخدام نسخة افتراضية.
- في نظام Windows ، انقر فوق ابدأ ← إمكانية الوصول ← لوحة مفاتيح على الشاشة.
- في نظام macOS ، انقر فوق قائمة Apple (شعار Apple على شريط القائمة) ← تفضيلات النظام ← إمكانية الوصول ← لوحة المفاتيح ← لوحة مفاتيح إمكانية الوصول. قم بتنشيط خيار Enable Assistive Keyboard.
يمكنك الآن النقر فوق المفاتيح الموجودة على الشاشة وكتابة النص.
يمكن أيضًا التحكم في أجهزة كمبيوتر Mac باستخدام الأوامر الصوتية. للقيام بذلك ، انقر فوق قائمة Apple -> تفضيلات النظام -> إمكانية الوصول -> التحكم الصوتي -> تشغيل التحكم الصوتي. للحصول على قائمة بالأوامر المدعومة ، يمكنك ذلك على موقع Apple. في نظام التشغيل Windows 10 التحكم الصوتي موجود أيضًا ، لكنه غير متوفر بعد باللغة الروسية.
اقرأ أيضا🧐
- لماذا لا تعمل لوحة المفاتيح وكيفية إصلاحها
إذا كانت شاشة الكمبيوتر المحمول مكسورة
تحتوي معظم أجهزة الكمبيوتر المحمولة على منافذ إخراج فيديو يمكنك استخدامها لتوصيل الشاشات الخارجية. لذلك ، إذا كانت شاشة جهازك مكسورة ، فقم بتوصيلها بشاشة خارجية أو حتى بجهاز تلفزيون. ثم اضغط على المفاتيح التالية:
- في Windows - Win + P ؛
- على نظام macOS - Command + F1.
سيؤدي هذا إلى تبديل الكمبيوتر المحمول أو الكل في واحد إلى شاشة خارجية. ستتمكن من العمل أو على الأقل استخراج البيانات قبل الإصلاح في الخدمة.
هناك خيار آخر لمالكي أجهزة Mac الذين يعانون من تلف الشاشة وهو استخدام جهاز iPad كشاشة. للقيام بذلك ، تحتاج إلى تمكين وظيفة Sidecar. ولكن نظرًا لوجود مشكلة في القيام بذلك باستخدام لوحة المفاتيح فقط ، فمن الأفضل توصيل iPad بجهاز Mac قبل ظهور مشكلات العرض.
إذا كانت شاشة الهاتف الذكي مكسورة
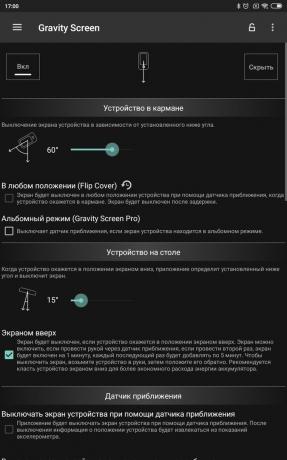
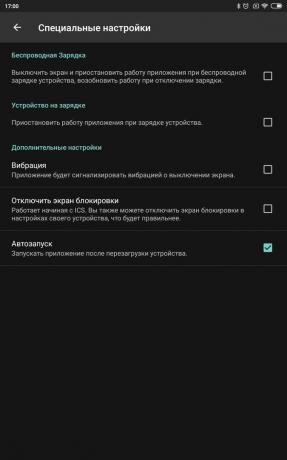
ننصح بشدة بعدم استخدام هاتف ذكي بشاشة مكسورة ، حيث قد يؤدي ذلك إلى إتلافه بشكل أكبر. ومع ذلك ، إذا كنت تحتاج فقط إلى الوصول إلى الأداة ، ولم تعمل الشاشة ، فيمكنك اللجوء إلى المساعد الصوتي. استخدم الأوامر مساعد جوجل أو سيريلإرسال رسالة نصية أو بريد إلكتروني لشخص ما ، أو تشغيل الموسيقى أو إيقاف تشغيلها ، أو الرد على مكالمة.
يمكنك أيضًا التحكم في هاتف ذكي بشاشة مكسورة من جهاز كمبيوتر إذا كنت قد قمت بتثبيته عليه مسبقًا. تطبيقات خاصة.
اقرأ أيضا🧐
- لماذا لا يمكنك استخدام هاتف ذكي بشاشة مكسورة
إذا كانت أزرار الهاتف الذكي لا تعمل
تفشل المفاتيح المادية على الهواتف الذكية ، مثل زر التحكم في الصوت وزر الطاقة ، بشكل أسرع من شاشة اللمس. ولكن يمكنك استخدام الأداة بدونها.
على سبيل المثال ، يمكنك إيقاظ الجهاز من وضع السكون ليس باستخدام زر الطاقة ، ولكن عن طريق لمس الماسح الضوئي لبصمات الأصابع.
على iPhone ، قم بتمكين اتصال المساعدةمن خلال النقر على الإعدادات ← إمكانية الوصول ← اللمس ← AssistiveTouch. سيسمح لك باستبدال الإجراءات من الأزرار غير العاملة بالإيماءات.
على نظام Android ، يمكنك العثور على الوظيفة "قدرات خاصة»في قائمة الإعدادات للتحكم في هاتفك الذكي بالإيماءات. أو قم بتثبيت تطبيق Gravity Screen و Assistive Volume Button. الأول يسمح لك بتشغيل الأداة ببساطة عن طريق التقاطها ، والثاني يضبط مستوى الصوت من الشاشة ، دون الحاجة إلى استخدام الأزرار المادية.
مجاني
مجاني
إذا كان مكبر الصوت أو ميكروفون الهاتف الذكي لا يعمل
كل شيء بسيط للغاية ومبتذلة هنا. قم بتوصيل سماعات رأس سلكية بميكروفون بالجهاز ، أو قم بتوصيل سماعة رأس Bluetooth. لذا يمكنك الاستماع إلى الموسيقى والدردشة ، حتى إذا فشلت الميكروفونات ومكبرات الصوت المدمجة في هاتفك الذكي.
تذكر أن كل ما سبق هو مقايضات وطرق بديلة. إذا كان الكمبيوتر المحمول أو الهاتف الذكي الخاص بك لا يعمل كما هو متوقع ، فلا تؤخر الإصلاح واصطحب الجهاز إلى مركز الخدمة.
اقرأ أيضا🧐
- 15 عادات سيئة يمكن أن تقتل جهاز الكمبيوتر المحمول الخاص بك
- كيفية التحقق من بطارية الكمبيوتر المحمول أو الهاتف الذكي أو الجهاز اللوحي
- 12 أشياء سخيفة يمكنك فعلها بهاتفك الذكي


