نصائح حول المستندات وجداول البيانات والعروض التقديمية من Google
أخبار خدمات الويب / / January 02, 2021
قطعت خدمات مكتب Google شوطًا طويلاً لتصبح أدوات فعالة للعمل مع المستندات وجداول البيانات والعروض التقديمية. هناك العديد من الوظائف والقدرات التي لا عجب إذا كان حتى أولئك الذين يعملون مع هذه البرامج على أساس يومي لا يعرفون عن بعضها. جمعت أكثر الأشياء المفيدة التي قد لا تعرفها.
1. استخدم الروابط لإنشاء المستندات بسرعة
أضف ثلاثة عناوين إلى إشاراتك المرجعية: docs.new, أوراق جديدة و الشرائح. جديد واستخدامها للانتقال فورًا إلى إنشاء ملف جديد. مؤخرا متاح أمر مشابه لإضافة الأحداث بسرعة إلى تقويم Google.
2. اذهب في وضع عدم الاتصال
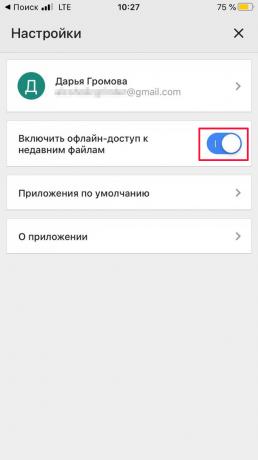
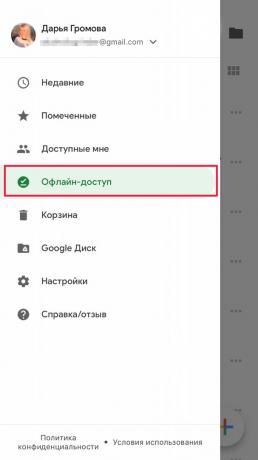
إذا كان لديك اتصال إنترنت غير مستقر (على سبيل المثال ، على الطريق أو في مكان عام به ازدحام الشبكة) ، من الأسهل قطع الاتصال بالشبكة تمامًا بدلاً من الانتظار كل بضع ثوانٍ حتى يتصل Google بها الخادم. للقيام بذلك ، افتح الإعدادات في التطبيق وقم بتشغيل الوضع غير المتصل. بعد ذلك يمكنك عرض ملفاتك وتعديلها في أي وقت. يمكنك مزامنتها لاحقًا ، عندما يعود الإنترنت إليك.
3. عرض المزيد من البيانات على الشاشة

إذا كنت تستخدم إصدارات الويب من هذه الخدمات ، فانتقل إلى صفحة Google Drive وانقر على رمز الترس ← الإعدادات. في حقل "الواجهة" ، يمكنك ضبط كثافة العناصر. في الوضع "المضغوط" ، يتم احتواء الحد الأقصى من البيانات على الشاشة.
4. قم بتشغيل عدد الكلمات
قدم مُحرر مستندات Google مؤخرًا ميزة عدد الكلمات في الوقت الفعلي المتوقعة بشدة. للقيام بذلك ، في اللوحة العلوية ، حدد "أدوات" ← "إحصائيات" وحدد المربع بجوار مربع الاختيار "إظهار إحصائيات الكلمات عند إدخال نص".
5. اربط مستنداتك
انقر السيطرة + K. (أو ⌘ + ك على جهاز Mac) واربطه بمستند آخر - أو ابحث عنه من خلال شريط البحث في النافذة التي تظهر.
6. تغيير التاريخ
لا تتعلق أدوات Google فقط بالتراجع عن الإجراء الأخير. انقر فوق ملف ← محفوظات الإصدارات لمعرفة كيف كان شكل الملف نفسه قبل التعديلات التي أجريتها قبل بضعة أيام.
7. الاستبدال التلقائي للكلمات والرموز
اجعل حياتك أسهل من خلال تعليم Google فك رموز الاختصارات نيابة عنك. وبالتالي ، يمكنك جعل المحرر يحول "kmk" تلقائيًا إلى "كما يبدو لي" أو "Lenny" - إلى "(͡ ° ͜ʖ ͡ °)". حدد أدوات → خيارات لإضافة الاختصارات وتحريرها.
8. تغيير الخطوط
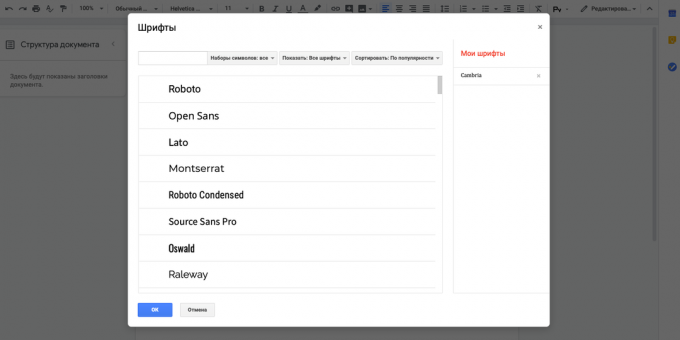
انقر على أيقونة ▼ بجوار اسم الخط وانقر على "خطوط أخرى". سوف تكون قادرا على عرض كل ما هو متاح الخطوط وأضف مفضلاتك.
9. تدوير النص
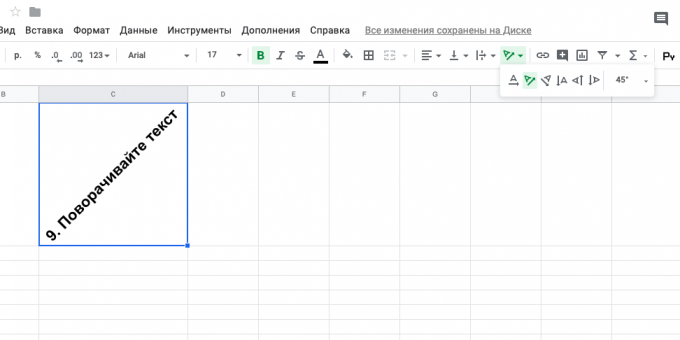
في "جداول بيانات Google" ، يمكنك تدوير النص إلى أي زاوية. للقيام بذلك ، انقر فوق الزر "تدوير النص" على شريط الأدوات وحدد أحد القوالب أو أدخل يدويًا عدد الدرجات لتدوير النص.
10. كن على علم بأي تغييرات
إذا كان بإمكان الأشخاص الآخرين الوصول إلى جداول البيانات الخاصة بك ، فقد يكون من المهم أن تعرف على الفور أن شخصًا ما قد أجرى تغييرات أو تعديلات. للقيام بذلك ، انقر فوق "أدوات" → "تكوين الإخطارات". يمكنك اختيار إرسال تنبيهات فورية أو تقارير يومية.
11. تعلم الانقباضات
مفاتيح التشغيل السريع تسريع العمل بشكل كبير - لذا فإن حفظها يستحق الجهد المبذول. انقر Ctrl + / (أو (أو ⌘ + / على جهاز Mac) للحصول على قائمة كاملة بمفاتيح الاختصار.
12. أوكل بعض الأعمال إلى وحدات الماكرو
أتمتة عملك ودع جهاز الكمبيوتر الخاص بك يقوم بمهام جداول بيانات Google الروتينية نيابة عنك. انقر فوق "أدوات" → "وحدات الماكرو"→" تسجيل ماكرو ". ستسجل الخدمة جميع ضغطات المفاتيح والنقرات وستكون قادرة على تكراره في أي وقت. هذا مفيد بشكل خاص في التنسيق السريع لجدول جديد.
13. منع تحرير أجزاء فردية من الجدول
لتجنب الالتباس ، في الجداول المشتركة ، يمكنك تقييد الوصول للتحرير إلى مناطق محددة. حدد المنطقة المطلوبة ، وانقر بزر الماوس الأيمن وحدد "حماية النطاق". ستظهر نافذة يمكنك من خلالها تكوين من لديه حق الوصول لتحرير هذه الخلايا.
14. نسخ العناصر بسرعة
عند العمل على عرضك التقديمي ، ستحتاج على الأرجح إلى نسخ العناصر والشرائح. معلق السيطرة (أو ⌥ على جهاز Mac) ، انقر فوق الكائن المطلوب واسحب إلى الجانب - ستظهر نسخة منه بجانبه.
15. قص الفيديو مباشرة في العروض التقديمية من Google
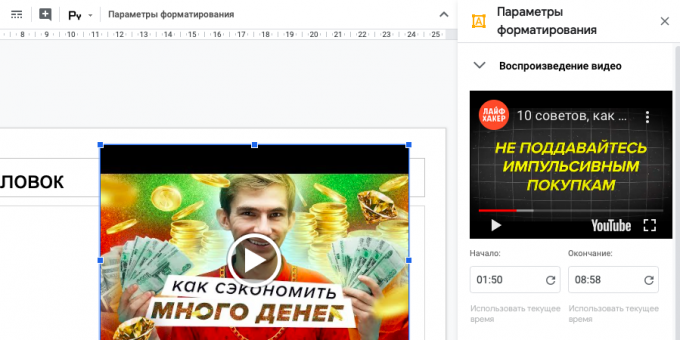
إذا كنت بحاجة إلى إظهار جزء من فيديو YouTube في عرضك التقديمي ، فهذا ليس بالأمر الصعب على الإطلاق. انقر بزر الماوس الأيمن على الفيديو (يمكنك إدراجه في الشريحة من خلال "إدراج" ← "فيديو") وحدد "خيارات التنسيق". في قسم تشغيل الفيديو ، حدد وقتي البدء والانتهاء للمقطع. في نفس القسم ، يمكنك كتم الصوت وإعداد التشغيل التلقائي عند التبديل إلى شريحة.
16. ترتيب العناصر في الشرائح بالتساوي
تريد موازنة الشرائح في العرض التقديمي الخاص بك؟ استخدام الأدلة: عرض ← أدلة ← إظهار الأدلة. سيؤدي ذلك إلى إضافة خطوط عمودية وأفقية في منتصف الشريحة بالضبط. يمكنك أيضًا إضافة أدلة جديدة ووضعها كما تريد. هذا مفيد إذا كنت تريد أن تكون عناصر كل شريحة على نفس المستوى ولا تقفز في الارتفاع والعرض عند التبديل.
17. استخدم الوظائف الإضافية
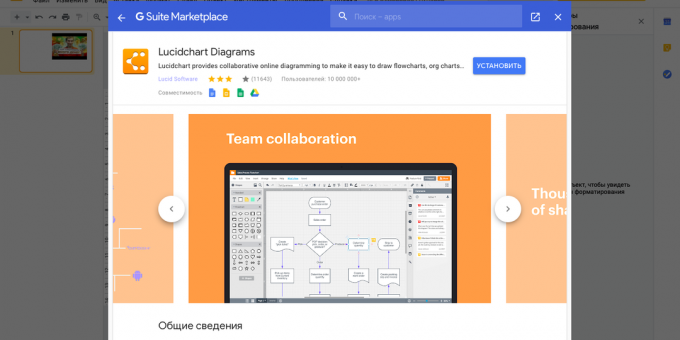
في بعض الأحيان يكون من الأسهل عدم معرفة كيفية تصميم رسم تخطيطي أو استطلاع ، ولكن استخدام الوظائف الإضافية الجاهزة لشرائح Google. انقر فوق الوظائف الإضافية ← تثبيت الوظائف الإضافية للذهاب إلى المتجر.
18. لا تبدأ من الصفر
لماذا تقوم بتخصيص تصميم الشريحة الخاصة بك في كل مرة يمكنك فيها أخذ شريحة جاهزة وتغيير النص الموجود عليها؟ انقر بزر الماوس الأيمن فوق الشريحة المرغوبة وحدد Duplicate Slide.
اقرأ أيضا🧐
- 15 من الإضافات المفيدة لمحرر مستندات Google
- 20 نموذجًا مفيدًا لجداول بيانات Google لجميع المناسبات
- 3 ميزات أوراق Google التي لا يمتلكها Excel بالتأكيد



