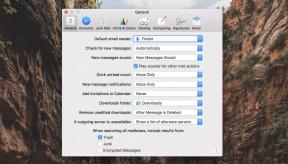كيفية حفظ جميع الملفات المهمة باستخدام Time Machine لنظام التشغيل Mac - Life Hacker
برنامج تعليمي ماك / / January 05, 2021
ما هي آلة الزمن

ربما سمع جميع مالكي أجهزة Mac (وليس فقط) عن Time Machine. إنه نظام نسخ احتياطي مدمج لبيانات macOS يحتفظ بنسخ من جميع المستندات والبرامج والرسائل وملفات الموسيقى. يسمح لك باستعادة أي معلومات على القرص بسهولة في حالة حدوث أي عطل أو حذف عرضي ، وكذلك عند استبدال محرك الأقراص أو شراء جهاز Mac جديد.
كيف تعمل آلة الزمن
عند بدء تشغيل Time Machine لأول مرة ، يقوم بفهرسة محتويات القرص بالكامل ويقوم بعمله دعم. بعد ذلك ، يتم إجراء النسخ الاحتياطي تلقائيًا دون تدخل المستخدم. يتم إنشاء نسخ احتياطية كل ساعة وتخزينها وفقًا للمبدأ التالي:
- نسخ كل ساعة متوفرة طوال اليوم.
- النسخ اليومية متوفرة طوال الشهر.
- للأشهر السابقة ، النسخ الأسبوعية متوفرة.
يقتصر عدد النسخ الاحتياطية فقط على حجم محرك الأقراص. عندما تمتلئ ، يتم حذف النسخ تدريجيًا - بدءًا من الأقدم. لذلك ، لا يتوقف النسخ الاحتياطي للبيانات أبدًا ، حتى إذا كنت تستخدم قرصًا صغيرًا.
إذا لم يكن محرك النسخ الاحتياطي متصلاً ، يحفظ macOS اللقطات المحلية على محرك أقراص النظام. يتم نقلها لاحقًا إلى الشخص المحدد في تفضيلات Time Machine.
كيفية إعداد نسخة احتياطية من Time Machine
1. جهز محرك الأقراص الخاص بك
مناسب للنسخ الاحتياطية كتقليدي HDDوكذلك تخزين SSD. يمكن أن يكون نوع الاتصال أي شيء: USB أو Thunderbolt أو FireWire أو LAN. يجب أن تكون سعة القرص على الأقل حجم التخزين المدمج في جهاز Mac ، ويفضل أن تكون ضعف ذلك - بحيث يمكنك تخزين نسخ الشهرين الماضيين ، وليس عدة أسابيع. على سبيل المثال ، بالنسبة لجهاز كمبيوتر يحتوي على محرك أقراص بسعة 512 جيجابايت ، يجب عليك اختيار محرك أقراص ثابت من 1 تيرابايت أو أعلى.
إذا كنت تخطط لاستخدام القرص ليس فقط للنسخ الاحتياطي ، ولكن أيضًا لتخزين ملفات أخرى ، فمن الأفضل إنشاء ملف تعتبر النسخ الاحتياطية قسمًا منفصلاً (وإلا فلن تحذف Time Machine التكرارات القديمة حتى تنتهي صلاحيتها مجانًا مكان).
للقيام بذلك ، افتح "Disk Utility" ، حدد القرص وانقر فوق الزر "Partition".

ثم انقر فوق "+" وحدد الاسم والحجم ونوع نظام الملفات Mac OS Extended (Journaled) وانقر فوق "تطبيق".

2. قم بتشغيل Time Machine
افتح إعدادات النظام وانتقل إلى القسم الذي يحمل نفس الاسم.

حدد المربعين بجوار "النسخ الاحتياطي تلقائيًا" و "إظهار Time Machine في شريط القائمة".

انقر فوق الزر "تحديد قرص احتياطي" ، وحدد محرك الأقراص في القائمة وانقر فوق "استخدام القرص".

بعد دقيقتين ، سيبدأ النسخ الاحتياطي التلقائي. لتشغيله على الفور ، انقر فوق رمز Time Machine في شريط القائمة وحدد "النسخ الاحتياطي الآن".

إذا كنت تريد حماية النُسخ الاحتياطية بالتشفير ، فحدد المربع بجوار العنصر المقابل. في هذه الحالة ، سيكون من الممكن استعادة البيانات من النسخة الاحتياطية فقط بعد إدخالها كلمه السر.
3. اضبط المعلمات
بشكل افتراضي ، يمكن أن تكون بيانات النسخ الاحتياطي المحفوظة هي محتويات القرص بالكامل. لتوفير مساحة وتسريع عملية النسخ ، يمكنك استبعاد التنزيلات من النسخة الاحتياطية والمجلدات الأخرى غير الضرورية.
للقيام بذلك ، في نافذة Time Machine ، انقر فوق خيارات.

استخدم زر "+" لإضافة الدلائل المطلوبة إلى الاستثناءات وانقر على "حفظ".

إذا لزم الأمر ، يمكنك إزالة الاستثناءات بنفس الطريقة. هنا ، في قائمة الإعدادات ، باستخدام مربعات الاختيار المقابلة ، يمكنك تنشيط خيارات النسخ الاحتياطي عند التشغيل على طاقة البطارية والإشعارات حول حذف النسخ الاحتياطية القديمة.
كيفية استعادة البيانات من نسخة احتياطية
كيفية استعادة ملف واحد
قم بتوصيل قرص النسخ الاحتياطي بجهاز Mac الخاص بك. انتقل إلى المجلد حيث كان الملف أو يوجد فيه. حدد "دخول Time Machine" بالنقر فوق رمز الأداة في شريط القائمة.

استخدم الأسهم أو المقياس الموجود على اليمين لتحديد الفترة الزمنية المطلوبة وانقر فوق "استعادة".

اختر ما إذا كنت تريد استبدال الملف الأصلي أو الاحتفاظ بكليهما أو الأصل فقط.

كيفية استعادة جميع الملفات الموجودة على القرص
لإعادة إنشاء البيانات عند تثبيت macOS أو بعده شراء جهاز Mac جديد قم بتوصيل محرك الأقراص الذي تستخدمه مع Time Machine.
أخيرًا ، عند تشغيل مساعد الترحيل ، حدد من Mac أو Time Machine Backup أو قرص بدء التشغيل.

حدد محرك الأقراص والنسخ الاحتياطي ، ثم انقر فوق متابعة.

حدد المحتوى الذي تريد نقله وانقر على "متابعة" مرة أخرى.

كل ما تبقى برنامج ستفعل ذلك بنفسها.
اقرأ أيضا💻💿⚙️
- كيفية عمل نسخة احتياطية من البيانات على Google Drive على Android
- كيفية إعداد الحفظ التلقائي في مجموعات المكاتب الشهيرة
- كيفية عمل نسخة احتياطية على جهاز كمبيوتر وهاتف ذكي
- كيفية استعادة الملفات المحذوفة في iCloud
- 4 تطبيقات نسخ احتياطي سهلة الاستخدام على Linux