12 شيئًا يجب القيام به بعد شراء جهاز Mac جديد
ماك / / January 07, 2021
1. قم بتحديث النظام

يجب أن يكون قد مضى بعض الوقت منذ أن وصل جهاز Mac إلى رف المتجر ثم في يديك. هذا يعني أنه ربما تم إصدار تحديثات جديدة للنظام المثبت. لنبدأ بتثبيتها.
انقر فوق Apple (شعار صغير في الزاوية اليسرى العليا) ← تفضيلات النظام ← تحديث البرنامج. إذا كانت التحديثات متوفرة ، فانقر فوق الزر تحديث الآن.
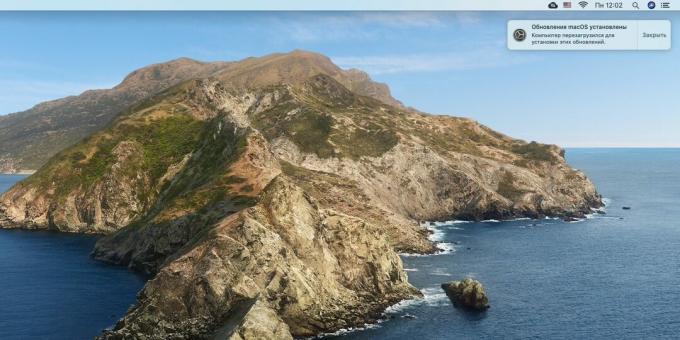
تأكد من تمكين خيار "تثبيت تحديثات برامج Mac تلقائيًا" حتى يقوم الكمبيوتر بذلك لاحقًا.
قراءة الآن🔥
- 18 علامة لشخص ذكي
2. استخدم "مساعد الترحيل"
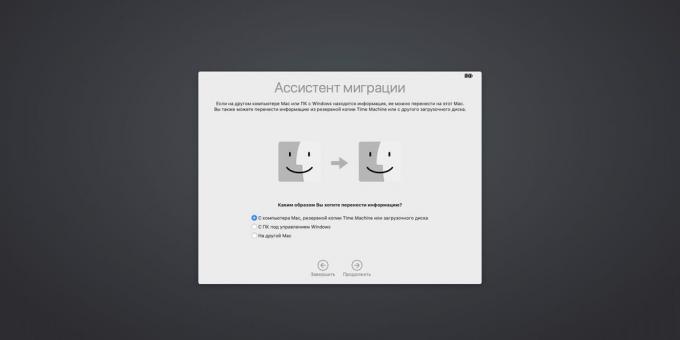
يساعدك Migration Assistant على نسخ ملفاتك من جهاز الكمبيوتر الذي يعمل بنظام Windows أو جهاز Mac القديم إلى جهازك الجديد. ويمكن القيام بذلك على النحو التالي.
إذا كنت بحاجة إلى نقل الملفات من جهاز Mac آخر ، فما عليك سوى تشغيل Wi-Fi على كل من جهاز Mac والجهاز الجديد والتأكد من توصيل أجهزة الكمبيوتر بالشبكة نفسها. اذا أنت الانتقال من Windows، قم بتنزيل وتثبيت Windows Migration Assistant. قم بتوصيل الأجهزة بكابل LAN أو قم بتوصيلها بنفس الشبكة المحلية.
ثم افتح المساعد على كلا الجهازين. على جهاز Mac ، انقر فوق Launchpad → Other → Migration Assistant. انقر فوق متابعة على كلا الجهازين. على جهاز Mac جديد ، أدخل كلمة المرور الخاصة بك إذا لزم الأمر واختر المكان الذي تريد نقل بياناتك منه - من Mac... أو من جهاز كمبيوتر يعمل بنظام Windows. وسيظهر جهاز Mac المصدر المتاح للملفات.

انقر على "متابعة" وتأكد من تطابق الرمز الذي يظهر على كلا الجهازين. أخيرًا ، اختر الملفات والإعدادات المراد نقلها.
قم بتنزيل Windows Migration Assistant →
3. قم بإعداد النسخة الاحتياطية
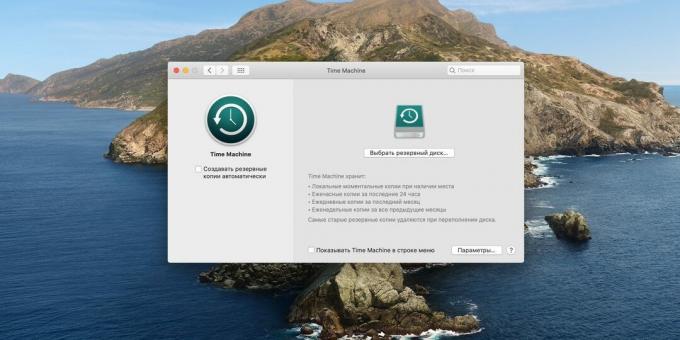
Time Machine هي أداة نسخ احتياطي رائعة مضمنة في macOS. سيساعد ذلك في استعادة النظام إلى حالة العمل إذا تمكنت من إتلافه ، أو إعادة النسخة الأخيرة من المستند الذي تم حذفه أو إتلافه عن طريق الخطأ.
يوصى بعدم إهمال النسخ الاحتياطية وتمكين Time Machine. لهذا سوف تحتاج قرص صلب خارجي على الأقل نفس سعة محرك Mac الخاص بك. الأكبر هو الأفضل.
قم بتوصيل محرك الأقراص وانقر فوق System Preferences → Time Machine. انقر فوق "تحديد محرك أقراص احتياطي" وحدد الوسائط الخارجية. سيتم تنسيقه واستخدامه بواسطة Time Machine. ثم قم بتنشيط خيار "إنشاء نسخ احتياطية تلقائيًا" وستكون ملفاتك آمنة.

يمكن استخدام Time Machine مع أكثر من مجرد محرك أقراص ثابت خارجي منفصل. توجد وظائف لإنشاء قسم على وسيط موجود أو توصيل البرنامج بمحرك أقراص شبكة - على سبيل المثال ، باستخدام Raspberry Pi.
4. قم بإعداد البريد الإلكتروني والتقويم والحسابات الأخرى
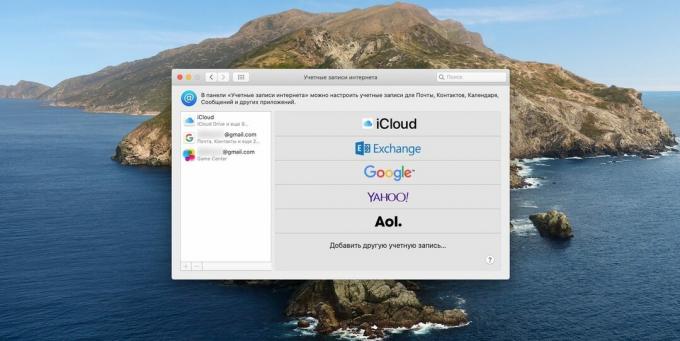
بدلاً من الاحتفاظ بعلامات التبويب في متصفحك برسائل البريد الإلكتروني وأحداث التقويم ، يمكنك استخدام تطبيقات macOS المضمنة ، فهي أكثر ملاءمة. لكنك تحتاج إلى منحهم حق الوصول إلى حساب Google الخاص بك والحسابات الأخرى حتى يتمكنوا من التقاط البريد وجهات الاتصال وأحداث التقويم من هناك.
افتح "تفضيلات النظام" ← "حسابات الإنترنت" وحدد الحساب المطلوب. ثم أدخل اسم المستخدم وكلمة المرور الخاصين بك. يمكنك الآن عرض رسائل البريد الإلكتروني في البريد والمهام في التقويم وجهات الاتصال في دفتر العناوين وما إلى ذلك.
بالإضافة إلى ذلك ، في نفس النافذة يمكنك تكوين ملف iCloud. عادةً ما يطالبك Mac بتشغيل حساب الخدمة أثناء الإعداد الأولي مباشرةً بعد تشغيله لأول مرة ، لكن العديد من المستخدمين يتخطون هذه الخطوة.
5. قم بإعداد Mission Control

يمكن ترك جهاز Mac قيد التشغيل لفترة طويلة ، وعند إعادة التشغيل ، فإنه يستعيد جميع النوافذ المفتوحة سابقًا. تدريجيا ، ينشأ الارتباك على سطح المكتب بسبب العديد من البرامج المفتوحة. باستخدام ميزة Mission Control ، يمكنك تشتيت جميع النوافذ عبر أجهزة سطح مكتب افتراضية مختلفة ، وبالتالي ترتيب الأشياء.
اضغط على المفتاح F3 وسيظهر شريط به أسطح مكتب افتراضية في الأعلى. يمكنك إنشاء واحدة جديدة من خلال النقر على الزر بعلامة الجمع على الجانب الأيمن ، ووضع النوافذ عليه ببساطة عن طريق السحب والإفلات. سيتحول إلى إنشاء أجهزة كمبيوتر سطح مكتب منفصلة للترفيه والأعمال والألعاب وما إلى ذلك.
6. تخصيص الماوس أو لوحة التتبع

إذا قمت بالتبديل إلى جهاز Mac من Windows ، فستجد بالتأكيد سؤالين. السبب الأول هو أنه عند التمرير بالماوس أو لوحة التتبع ، لا تتحرك صفحات الويب والمستندات في الاتجاه الذي اعتدت عليه. ثانيًا ، كيفية النقر بزر الماوس الأيمن.
بشكل عام ، يحتوي macOS على شيء مثل Natural Scrolling. إنه يعكس اتجاه التمرير. ولكن إذا كانت هذه الوظيفة لا تبدو مناسبة لك ، فيمكنك تعطيلها. للقيام بذلك ، انقر فوق "تفضيلات النظام" → "الماوس" (أو "لوحة التتبع" ، أيهما تستخدم) وقم بإلغاء تحديد "اتجاه التمرير: طبيعي". سيتم الآن تمرير المحتوى بطريقة مألوفة أكثر.
هنا يمكنك أيضًا تشغيل Simulate Right Button إذا كنت تفضل Magic Mouse وتغيير سرعة المؤشر.
7. اختر متصفحك الافتراضي

متصفح macOS الافتراضي هو Safari. لكن لا يحبه الجميع ، على الرغم من المجموعة وظائف ممتعة. إذا كنت تريد التبديل إلى Chrome أو Firefox ، فستحتاج إلى جعلها المتصفحات الافتراضية ، وإلا فستظل الروابط من التطبيقات الأخرى مفتوحة في Safari ، وهو أمر غير مريح.
قم بتثبيت أي متصفح لنظام التشغيل Mac. ثم افتح "تفضيلات النظام" ← "عام" وحدد الخيار الذي تريده من القائمة المنسدلة "متصفح الويب الافتراضي".
8. قم بإعداد قفص الاتهام الخاص بك

بشكل افتراضي ، يكون إرساء macOS في الأسفل ، ولكن على شاشة MacBook العريضة ، قد تجد أنه من الأنسب وضعه على الجانب. للقيام بذلك ، افتح تفضيلات النظام → Dock وحدد الموقع المطلوب في قسم تخطيط الشاشة.
يمكنك أيضًا إعداد إخفاء تلقائي لتوفير مساحة الشاشة عن طريق تنشيط خيار "إظهار أو إخفاء Dock تلقائيًا".
أخيرًا ، قم بإزالة الرموز غير الضرورية من Dock وإضافة الرموز الضرورية. للإزالة ، اسحب الرمز من اللوحة ، ثم حرر ، وسيختفي. وللإضافة ، ما عليك سوى سحب الرمز المطلوب من مجلد التطبيقات إلى اللوحة.
اقرأ أيضا🧐
- دليل إعداد MacOS Dock
9. تخصيص الزوايا الساخنة

MacOS Hot Corners هي شيء رائع ينقصه نظام التشغيل Windows 10. تقوم بتمرير المؤشر فوق زاوية معينة من الشاشة ، ويقوم النظام بتنفيذ الإجراءات اللازمة. على سبيل المثال ، يمكنك تصغير جميع التطبيقات بسرعة ، أو فتح Launchpad ، أو إظهار وضع التبديل بين النوافذ.
انقر فوق تفضيلات النظام → Mission Control → Hot Corners وحدد الإجراءات التي تريد تثبيتها في أي ركن.
10. قم بتشغيل التشفير

هذا اختياري ، لكن تشفير القرص سيزيد من أمنك بشكل كبير. هذا صحيح بشكل خاص في حالة جهاز MacBook ، الذي يمكن سرقته منك والحصول على بيانات سرية. باستخدام تشفير القرص ، لن يتمكن المهاجمون من الوصول إلى جميع معلوماته.
انتقل إلى الإعدادات ← الأمان والسلامة ← FireVault. انقر فوق رمز القفل في أسفل النافذة وأدخل كلمة المرور الخاصة بك للسماح بالتغييرات. انقر فوق "تشغيل FireVault" وأنشئ مفتاح استرداد (في iCloud أو محلي ، ستحتاج إلى كتابته).
الآن ستتم حماية بياناتك بشكل موثوق. الأهم من ذلك ، لا تفقد مفتاح الاسترداد الخاص بك. وإلا فلن تتمكن من الوصول إليهم إذا نسيت كلمة مرورك.
11. إنشاء حسابات إضافية

إذا لم تكن أنت وحدك ، ولكن أيضًا أفراد أسرتك يجلسون على جهاز الكمبيوتر الخاص بك ، فأنت بحاجة إلى إنشاء حسابات منفصلة لهم حتى لا يربكوا ملفاتك ويفسدوا الإعدادات.
انتقل إلى تفضيلات النظام → المستخدمون والمجموعات ، وانقر فوق القفل وأدخل كلمة المرور الخاصة بك. ثم انقر فوق زر علامة الجمع في اللوحة اليسرى لإنشاء حساب جديد.
أدخل اسم المستخدم وكلمة المرور للمستخدم ، واترك نوع الإدخال "قياسي" وانقر على "إنشاء مستخدم".

كرر حتى تقوم بإنشاء العدد المطلوب من الإدخالات.
12. قم بتثبيت التطبيقات المطلوبة

بشكل عام ، يحتوي macOS على العديد من التطبيقات المثبتة مسبقًا والتي يمكنك بالفعل التعايش معها بشكل مريح دون استخدام برامج الجهات الخارجية. ولكن لا يزال هناك مجموعة التطبيقات القابلة للتنزيل، والتي بدونها لا يمكنك أن تفعل. على سبيل المثال ، قد تجد الخيارات التالية مفيدة.
غير من الأرشيف. تطبيق صغير ومجاني وسهل الاستخدام للغاية للعمل مع الأرشيف.

مجاني
VLC. مشغل وسائط شائع بشكل لا يصدق يدعم العديد من التنسيقات أكثر من QuickTime. ومع ذلك ، هناك شخص ما يفضله أكثر تقدمية IINA.
مايكروسوفت أوفيس لماك. يأتي جهاز Mac مزودًا بمجموعة iWork المكتبية كاملة الوظائف المضمنة ، والتي تحتوي على تطبيقات Pages و Keynote و Numbers للعمل مع المستندات وجداول البيانات والعروض التقديمية. إنها ليست سيئة ، ولكن إذا كنت تريد توافقًا أفضل مع تنسيقات Microsoft الشائعة ، فسيتعين عليك شراء Office for Mac.

مجاني

مجاني

مجاني
محرك جوجل أو بصندوق الإسقاط. iCloud هو حل تخزين سحابي جيد إذا كنت تستخدم أجهزة Apple فقط. ولكن بالنسبة لأولئك الذين لديهم "حديقة حيوانات" أكثر تنوعًا من الأجهزة ، فمن الأفضل تثبيت العملاء لخدمات أكثر شيوعًا.
BetterTouchTool. برنامج مفيد يجعل العمل مع Mac أسهل بكثير. يتيح لك تخصيص الماوس ولوحة اللمس ولوحة المفاتيح بالتفصيل ، وتعيين إجراء النظام المناسب لأي ضغطة.
بندق. سيقوم هذا البرنامج الذكي بتنظيف ملفاتك نيابة عنك. قم بإنشاء قواعد لأنواع مختلفة من المستندات ، وسوف تقوم بتوزيعها في مجلدات ، وإعادة تسمية ، وفي نفس الوقت تعيين علامات الموسيقى.
AppCleaner. سيساعدك التطبيق على إزالة البرامج غير الضرورية حتى لا تترك المهملات ورائها - المجلدات الفارغة وملفات التكوين.
اقرأ أيضا🧐
- 10 ميزات تعمل على إبطاء جهاز Mac
- 16 طريقة لتنظيف جهاز Mac الخاص بك
- كيفية تسريع جهاز Mac باستخدام SSD خارجي


