ماذا تفعل إذا لم يتم إغلاق جهاز Mac الخاص بك
ماك / / January 07, 2021
ماذا تفعل إذا كان جهاز Mac الخاص بك لا يمكن تشغيله ، نحن بالفعل اكتشف. لنرى الآن كيفية التعامل مع المشكلة المعاكسة.
أغلق التطبيقات المجمدة
في بعض الأحيان ، يتم تجميد البرامج قيد التشغيل وتمنع الجهاز من إعادة التشغيل. في هذه الحالة ، قد يعرض Mac الرسالة "لا يسمح البرنامج بإعادة تشغيل الكمبيوتر" ، ولكن ليس دائمًا.
أغلق البرامج المجمدة. للقيام بذلك ، انقر بزر الماوس الأيمن على الرمز في Dock وحدد Force Quit.
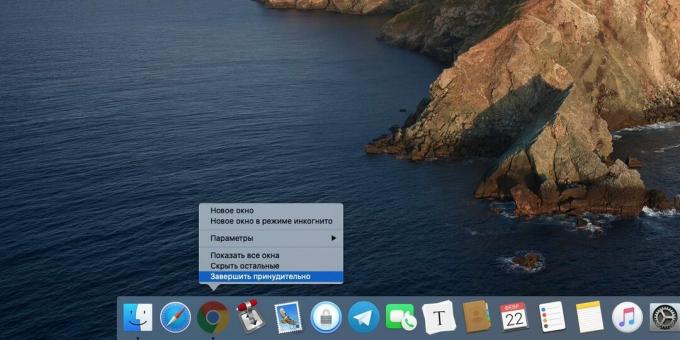
يمكنك أيضًا محاولة النقر فوق Apple → Force Quit أو الضغط على Alt + Cmd + Esc ، ثم أشر إلى تطبيق مجمد وحدد إنهاء.
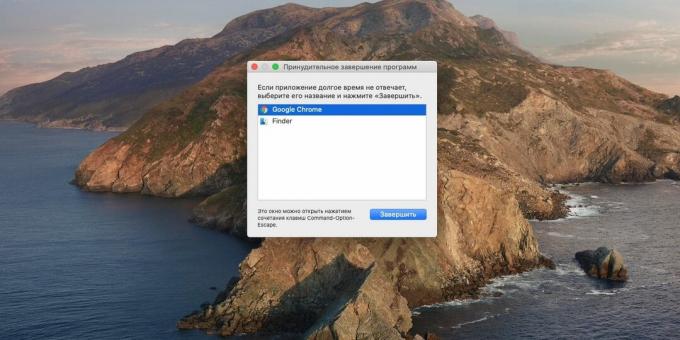
بعد إغلاق كافة البرامج ، حاول الإغلاق مرة أخرى.
قم بإنهاء العمليات غير الضرورية
يحدث أن التطبيقات لا تستجيب لأمر إنهاء أو زر إغلاق النافذة. في هذه الحالة ، يمكنك إنهاء العملية من خلال "مراقب النظام" - وهذا يشبه تقريبًا "مدير المهام" في نظام التشغيل Windows 10.
انقر فوق Launchpad → Other → System Monitor. أو افتح Spotlight باستخدام Cmd + Space ، وابدأ في كتابة كلمة Monitoring ، وسيجدها Mac لك.
في النافذة التي تظهر ، حدد العملية التي لا يمكنك إغلاقها ، وانقر فوق الزر "إيقاف" (مع علامة تقاطع ، الأولى على اللوحة). سيطلب منك جهاز Mac تأكيد إجراءاتك - انقر فوق فرض الإنهاء.
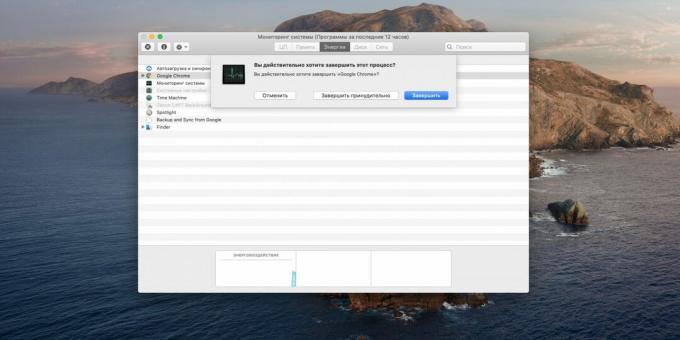
كرر هذا مع أي تطبيقات مجمدة وحاول إيقاف تشغيل جهاز Mac الخاص بك مرة أخرى.
افصل الأجهزة الطرفية
إذا كانت محركات الأقراص الخارجية متصلة بالكمبيوتر ، ذاكرة فلاشوالكاميرات وغيرها من الأشياء ، يمكنهم منع النظام من إيقاف التشغيل. لذلك ، قم بإلغاء تنشيط كل شيء باستثناء الماوس أو لوحة التتبع.
انقر بزر الماوس الأيمن فوق الوسائط ، ثم حدد إخراج. أو اسحب الرمز الخاص به إلى سلة المهملات. لا تقلق ، لن يؤدي ذلك إلى إزالته ، بل سيؤدي فقط إلى فصله.
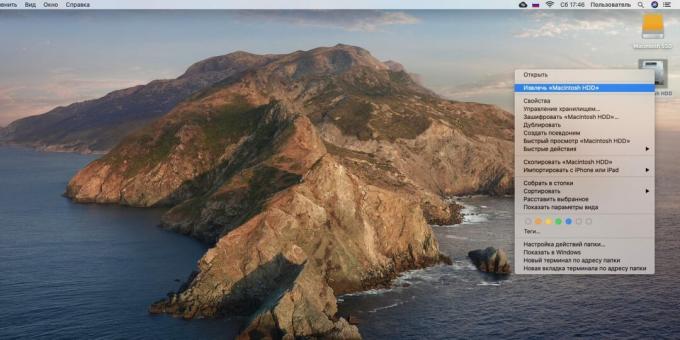
إذا تعذر إخراج القرص ، فهذا يعني أنك وجدت المشكلة. يمكنك النقر فوق الزر Force Checkout. أو افتح "Terminal" واكتب الأمر هناك:
قائمة diskutil
ستظهر قائمة محركات الأقراص الخاصة بك. تذكر اسم الجهاز الذي لا يمكن فصله وأدخل الأمر:
diskutil unmountDisk القوة / وحدات التخزين / اسم الجهاز
يمكن للنظام الآن إيقاف التشغيل بشكل طبيعي.
حاول الاغلاق القسري
إذا لم تؤد الإجراءات المتخذة إلى أي شيء ، فقم بإلغاء تنشيط الكمبيوتر بالقوة.
في معظم أجهزة Mac ، يكفي الضغط باستمرار على زر الطاقة وانتظار خروج الشاشة. على جهاز MacBook باستخدام مفتاح Touch ID ، استمر في الضغط عليه لبضع ثوان. لتشغيل الجهاز مرة أخرى ، تحتاج إلى إغلاق الغطاء وفتحه.
بدلاً من ذلك ، يمكنك محاولة الضغط على Ctrl + Cmd + Eject أو Ctrl + Cmd + Touch ID.
التمهيد في الوضع الآمن
يمكن استخدام الخطوات المذكورة أعلاه في حالات منفصلة ، ولكن إذا كان جهاز Mac الخاص بك يواجه مشكلة في إيقاف التشغيل باستمرار ، فأنت بحاجة إلى إصلاح السبب.
بادئ ذي بدء ، حاول إعادة التشغيل في الوضع الآمن. سيقوم macOS بفحص القرص بحثًا عن المشاكل ومحاولة إصلاحها. بالإضافة إلى ذلك ، الخطوط الطرف الثالث ، النواة ، النظام السيولة النقدية وبعض الأشياء الأخرى التي يمكن (نظريًا) أن تسبب مشاكل.
- قم بإيقاف تشغيل جهاز Mac الخاص بك. إذا لزم الأمر - بالقوة.
- اضغط على زر الطاقة ، ثم اضغط مع الاستمرار على مفتاح Shift فورًا.
- حرر Shift عندما ترى نافذة تسجيل الدخول.
ثم أعد التشغيل كالمعتاد.
اقرأ أيضا🧐
- كيف تبدأ جهاز الكمبيوتر الخاص بك في الوضع الآمن وماذا تفعل بعد ذلك
إعادة تعيين SMC
تعتبر وحدة التحكم في إدارة النظام (SMC) مسؤولة عن أشياء مثل إدارة الطاقة وشحن البطارية والإضاءة الخلفية للوحة المفاتيح. في بعض الأحيان ، قد تحدث مشكلات في إيقاف التشغيل بسبب مشكلة في ملف SMCلذا فإن الأمر يستحق محاولة إعادة تعيينه.
- في أجهزة Mac الثابتة ، قم بإيقاف تشغيل الكمبيوتر وافصل سلك الطاقة وانتظر 15 ثانية. ثم أعد توصيل الكبل وبعد 5 ثوانٍ اضغط على زر الطاقة لتشغيله.
- على أجهزة الكمبيوتر المحمولة المزودة ببطارية قابلة للإزالة ، قم بإيقاف تشغيل جهاز Mac وإزالة البطارية ، ثم اضغط مع الاستمرار على زر الطاقة لمدة 5 ثوانٍ. بعد ذلك ، تحتاج إلى تثبيت البطارية والضغط على الزر لتشغيلها.
- على أجهزة الكمبيوتر المحمولة التي تحتوي على بطارية غير قابلة للإزالة ، قم بإيقاف تشغيل جهاز Mac واضغط مع الاستمرار على Shift + Command + Option في نفس الوقت مع زر الطاقة لمدة 10 ثوانٍ. بعد ذلك ، حرر جميع المفاتيح واضغط على زر الطاقة لتشغيلها.
- في أجهزة MacBooks الأحدث (2018 والإصدارات الأحدث) ، يختلف الإجراء قليلاً. قم بإيقاف تشغيل الكمبيوتر المحمول ، واضغط مع الاستمرار لمدة 7 ثوانٍ على مفتاح Shift الأيمن والخيار الأيسر ومفتاح التحكم الأيسر. دون تحريرها ، اضغط باستمرار على زر الطاقة لمدة 7 ثوانٍ. ثم حرر جميع المفاتيح وزر الطاقة ، وانتظر بضع ثوانٍ وقم بتشغيل الكمبيوتر المحمول كالمعتاد.
اقرأ أيضا🧐
- كيفية إعادة ضبط إعدادات SMC على أجهزة MacBook Air و MacBook Pro الجديدة
إعادة تعيين PRAM و NVRAM
يستخدم Mac ذاكرة غير متطايرة NVRAM و PRAM لتخزين الإعدادات مثل ترتيب تمهيد القرص ودقة الشاشة ومعلومات حول وحدة زمنية. في بعض الأحيان تعطل هذه الذاكرة يمنع النظام من إيقاف التشغيل.
- افصل جهاز Mac الخاص بك.
- اضغط على زر الطاقة (أو Touch ID في بعض أجهزة MacBooks).
- اضغط مع الاستمرار على Alt + Cmd + P + R.
- حرر هذه المفاتيح بعد 20 ثانية. يجب أن يقوم جهاز Mac بالتمهيد بشكل طبيعي.
أعد تثبيت macOS
إذا لم يتم حل المشكلة بأي جهد ، فأعد تثبيت macOS. قم بعمل نسخة احتياطية لجميع ملفاتك ووثائقك المهمة. قم بإيقاف تشغيل جهاز الكمبيوتر الخاص بك ، ثم أعد تشغيله مرة أخرى واضغط باستمرار على مفاتيح Cmd + R. في قائمة الاسترداد التي تظهر ، حدد الخيار "أعد تثبيت macOSواتبع التعليمات التي تظهر على الشاشة.
اقرأ أيضا🧐
- ماذا تفعل إذا لم يتصل Mac بشبكة Wi-Fi
- دليل لإعداد قفص الاتهام على macOS
- 8 مشاكل شائعة لنظام التشغيل Mac وكيفية إصلاحها



