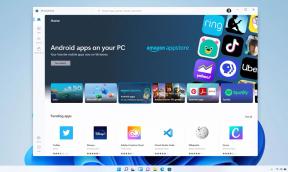كيفية تجميد صف وعمود ومنطقة في Excel على التمرير
Miscellanea / / April 04, 2023
خمسة خيارات لمناسبات مختلفة.
عند إعداد التقارير والجداول المحورية وأعمال أخرى باستخدام كميات كبيرة من البيانات في Excel ، غالبًا ما يتعين عليك التنقل بين الخلايا البعيدة عن بعضها البعض. لتوفير الوقت ، من الملائم تثبيت مناطق معينة بالنسبة إلى مناطق أخرى ، وبعد ذلك ستكون مرئية دائمًا عند التمرير.
الاحتمالات تتفوق يسمح لك بإصلاح كل من الصفوف والأعمدة على الشاشة (واحدًا تلو الآخر أو عدة مرات في وقت واحد) ، بالإضافة إلى المناطق المحددة. هيريس كيفية القيام بذلك.
1. كيفية تجميد الصف العلوي في Excel
في أغلب الأحيان ، تحتاج إلى إصلاح رأس الجدول بحيث تكون أسماء الأعمدة دائمًا أمام عينيك - بغض النظر عن مقدار التمرير في المحتوى. للقيام بذلك ، يحتوي Excel على زر خاص يقوم بالضبط بما نحتاجه.
انتقل إلى علامة التبويب عرض وانقر فوق تجميد الصف العلوي.
بعد ذلك القبعة الجداول سيتم إصلاح. للعودة إلى الوضع العادي ، انقر هنا "إزالة تثبيت المناطق".
2. كيفية تجميد عدة صفوف في Excel
في بعض الأحيان ، يبدأ رأس الجدول من السطر الثالث أو الرابع ، وتكون العناوين السابقة مشغولة بمعلومات مختلفة مثل الاسم أو تاريخ قائمة الأسعار. في هذه الحالة ، يجب أن تتصرف بشكل مختلف قليلاً.
حدد الصف المطلوب بالنقر فوق رقمه ، أو ضع المؤشر في الخلية الموجودة في أقصى اليسار من الصف ، ثم في علامة التبويب "عرض" ، انقر فوق "مناطق التجميد".
الآن سيتم إصلاح جميع الأسطر (في مثالنا 1-4) فوق السطر الذي حددناه (5) على الشاشة. للتراجع عن هذا ، انقر فوق الزر "إزالة تثبيت المناطق".
3. كيفية تجميد العمود الأول في Excel
هناك موقف شائع آخر وهو تثبيت عمود النهاية. قد تكون هناك حاجة إلى هذا لإصلاح ، على سبيل المثال ، قائمة الألقاب أو أشهر عند العمل مع طاولات كبيرة. هناك أيضًا وظيفة خاصة لهذه الحالة.
قم بالتبديل إلى علامة التبويب عرض وانقر ببساطة فوق تجميد العمود الأول.
سيتم إصلاح القائمة حتى تنقر على نفس القائمة "إزالة تثبيت المناطق".
4. كيفية تجميد عدة أعمدة في Excel
إذا كنت بحاجة إلى إصلاح ليس عمودًا واحدًا ، ولكن عدة أعمدة في وقت واحد ، فمن السهل جدًا القيام بذلك. الشيء الرئيسي هو معرفة العمود الذي يجب تحديده كعمود حد.
حدد أقرب عمود بجوار الأعمدة التي تريد تجميدها (في مثالنا ، العمود E - لتجميد A و B و C و D). بعد ذلك ، في علامة التبويب "عرض" ، انقر فوق الزر "تجميد الأجزاء" المألوف بالفعل.
الآن يمكنك تمرير الجدول دون خوف ، ستبقى الأعمدة المحددة في مكانها. للإلغاء ، كما هو الحال دائمًا ، يجب النقر فوق الزر "إزالة تثبيت المناطق".
5. كيفية تجميد منطقة في Excel
إذا كنت بحاجة للبقاء في المقدمة عيون عدة صفوف وأعمدة في وقت واحد ، يمكن إصلاحها في نفس الوقت ، ولكن بشرط أن تكون جميعها موجودة جنبًا إلى جنب. هذا هو ، في شكل منطقة.
قم بتمرير الجدول إلى الموقع المطلوب وضع المؤشر في الخلية الموجودة على اليمين وأسفل منطقة للتجميد (في مثالنا ، لإصلاح الصفوف 23-30 والأعمدة C-F ، تحتاج إلى تحديد خلية G31). بعد ذلك ، انقر فوق "تجميد الأجزاء" في علامة التبويب "عرض".
يمكنك الآن استخدام كل من التمرير الرأسي والأفقي - ستبقى الخلايا المحددة في مكانها. لإزالة التثبيت ، انقر على "إزالة تثبيت المناطق".
اقرأ أيضا🧾📌📑
- 5 بدائل مجانية لجدول بيانات Excel
- 7 وظائف Excel لمساعدتك على إدارة أموالك
- كيفية عمل مخطط في Excel
- كيفية عمل فاصل صفحة أو إزالته في Word و Excel
- 12 حيلة سهلة للعمل بشكل أسرع في Excel
أفضل عروض الأسبوع: خصومات من AliExpress و Zarina و Button Blue والمتاجر الأخرى