كيفية إصلاح خطأ مروحة وحدة المعالجة المركزية عند تشغيل جهاز الكمبيوتر الخاص بك
برنامج تعليمي تكنولوجيا / / December 28, 2020
شاشة سوداء مع نقش غير مفهوم بدلاً من نافذة Windows المعتادة أمر مخيف ، ولكن تم حل المشكلة بكل بساطة.
ماذا يعني خطأ مروحة وحدة المعالجة المركزية؟
يبدو أن الوصف الكامل لمثل هذه المشكلة مشكلة في مروحة المعالج! اضغط F1 للاستئناف أو مشكلة في مروحة المعالج! اضغط F1 لتشغيل SETUP. كما قد تخمن من الاسم ، يبلغ نظام التشخيص الذاتي للكمبيوتر عن خطأ في مروحة تبريد وحدة المعالجة المركزية ويطالبك بالمتابعة أو تشغيل الإعدادات.
في الأساس ، يمكنك الضغط على F1 لتشغيل النظام والعمل بشكل طبيعي. ولكن يجب عليك القيام بذلك فقط إذا كنت متأكدًا من أن كل شيء على ما يرام مع التبريد وليس هناك خطر ارتفاع درجة حرارة المعالج.
ما الذي يسبب خطأ مروحة وحدة المعالجة المركزية
قبل وأثناء تشغيل الكمبيوتر ، يراقب BIOS الجهد ومعلمات الأجهزة الأخرى ، بما في ذلك سرعة المروحة. يتم تحديد كفاءة هذا الأخير من خلال سرعتها.
خطأ مشكلة في مروحة المعالج! يظهر في الحالات التي يكتشف فيها النظام سرعات منخفضة للمروحة أو غيابها التام. بدون تبريد نشط وحدة المعالجة المركزية سوف يسخن بسرعة ، لذلك يتم تحذير المستخدم من ذلك.
كيفية إصلاح خطأ مروحة وحدة المعالجة المركزية
1. تأكد من أن المروحة تدور
انظر داخل وحدة النظام ، أو الأفضل ، قم بإزالة الغطاء الجانبي على الجانب الأيسر بعناية وتحقق من دوران مروحة المعالج.
إذا كان المبرد لا يدور ، فمن المحتمل أن شيئًا ما يتداخل معه. في أغلب الأحيان ، يتم حظر دوران الشفرات بواسطة أسلاك معلقة من مصدر الطاقة أو تراكم كبير من الغبار.
الحل بسيط ومباشر: ربط الكابلات بأربطة بلاستيكية ، و الغبار - إزالة هواء مضغوط وفرشاة. إذا كانت المروحة متسخة بشدة ، فقد يكون من الضروري إزالتها عن طريق فك البراغي أو قطع المشابك. كل هذا يجب القيام به ، بالطبع ، عند إيقاف تشغيل الكمبيوتر.
2. تحقق مما إذا كان الاتصال صحيحًا
إذا كانت المروحة نظيفة وتدور يدويًا بسهولة ، ولكنها لا تدور أثناء تشغيل الكمبيوتر ، فعلى الأرجح أنها غير متصلة بشكل صحيح بالموصل الموجود على اللوحة الأم.
يحتوي الموصل على مفتاح خاص يمنع إدخاله في المكان المقصود بشكل غير صحيح. ومع ذلك ، يمكن القيام بذلك بدافع الجهل أو عدم الانتباه. خاصة إذا قمت بتوصيل مروحة بثلاثة أسلاك.
في بعض الأحيان يتم الخلط بين المستخدمين وتوصيل المبرد بالموصل الخطأ. يوجد العديد منها على اللوحة ، ويجب توصيل مروحة المعالج بالمروحة المحددة على أنها CPU_FAN. من السهل الخلط بينه وبين قريب CHA_FANوهو في الواقع لمبرد الحالة.
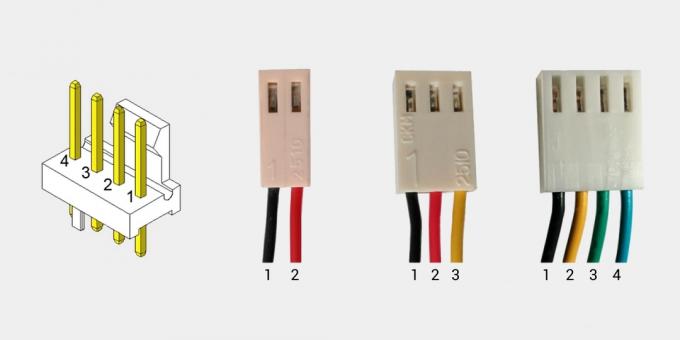
في كلتا الحالتين ، تحتاج فقط إلى إدخال القابس في الموصل الصحيح بحيث تتطابق الأخاديد الموجودة على الموصلات. في المرة التالية التي تقوم فيها بتشغيله ، سيعمل كل شيء كما ينبغي.
3. زيادة سرعة المروحة
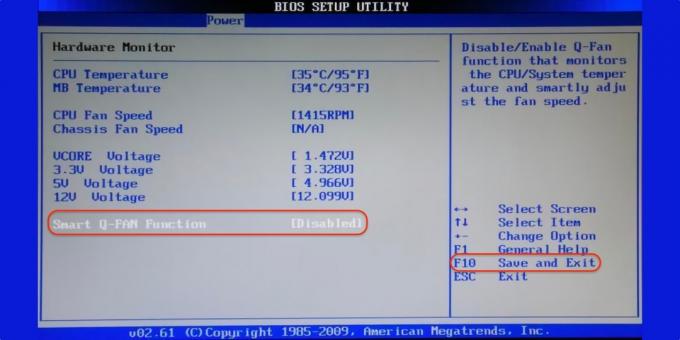
في إعدادات BIOS يمكنك تغيير سرعة دوران المبرد. والخطأ مشكلة في مروحة المعالج! غالبًا ما يظهر إذا تم تعيين RPM على مستوى منخفض جدًا. يفترض النظام ببساطة أن المروحة لا تدور.
إذا قمت بتغيير هذه الإعدادات ، فيجب عليك إيقاف تشغيل وظيفة التحكم في السرعة Smart Q-FAN والضغط على F10 للحفظ. يمكنك أيضًا اختيار السرعة التي لن يظهر بها الخطأ. لهذا ، من الضروري زيادة السرعة تدريجيًا وحفظ المعلمات وإعادة التشغيل للتحقق.
4. استبدل المروحة

في حالات نادرة جدًا ، يمكن أن يكون سبب عدم الدوران هو انهيار المبرد نفسه. يمكنك التحقق من أدائها عن طريق تطبيق جهد من 5 إلى 12 فولت على الموصل. الأكثر ملاءمة للاستخدام البطارية "التاج" أو أربعة عناصر AA متصلة في سلسلة.
للقيام بذلك ، يتم توصيل "ناقص" البطارية برقم دبوس الموصل رقم 1 (سلك أسود) ، ويتم توصيل "زائد" برقم التعريف الشخصي 2 (سلك أحمر أو أصفر). إذا لم يتم تشغيل المروحة ، فسيتعين عليك استبدالها بآخر جديد.
5. تعطيل تتبع RPM
إذا كان المبرد متصلاً بموصل مختلف على اللوحة الأم أو قمت بتقليل سرعته عمدًا من أجل تحقيق عملية صامتة - يمكنك تعطيل وظيفة التحكم في الدوران ، وبالتالي التخلص منها خطأ مزعج. لا يجدر القيام بذلك إلا إذا كنت تدرك مخاطر ارتفاع درجة الحرارة أو تتحكم بشكل منفصل في درجة الحرارة باستخدام برامج إضافية مثل سبيدفان.

للقيام بذلك ، ابحث عن خيار CPU FAN Fail Warning في BIOS وقم بتعطيله عن طريق تعيين القيمة إلى Disabled أو Ignored ، ثم احفظ الإعدادات وأعد التشغيل كمبيوتر. في بعض اللوحات الأم ، قد يطلق عليها CPU FAN Speed أو بشكل مختلف قليلاً ، ولكن نفس المعنى تقريبًا.
اقرأ أيضا🖥💽🔧
- كيفية إعادة تعيين BIOS وإعادة تنشيط جهاز الكمبيوتر الخاص بك
- ماذا تفعل إذا كانت منافذ USB بجهاز الكمبيوتر الخاص بك لا تعمل
- ماذا تفعل في حالة فقد الإنترنت على Windows
- ماذا تفعل إذا تباطأ جهاز الكمبيوتر الخاص بك الذي يعمل بنظام Windows
- كيفية استعادة القرص الصلب



