Adobe Premiere Pro للمبتدئين: كيفية تحرير الفيديو
برنامج تعليمي تكنولوجيا / / December 28, 2020
إذا كنت تنوي أن تكون جادًا بشأن التحرير (على سبيل المثال ، لمدونتك على YouTube أو لعملائك) - يجب عليك إلقاء نظرة فاحصة على Premiere Pro. جعلت الوظائف الواسعة والواجهة سهلة الاستخدام هذا المحرر شائعًا بين المحترفين. كما أن العديد من البرامج التعليمية والدورات التدريبية المتاحة على الويب تجعلها جذابة للمبتدئين.
يجب أن يقال على الفور أن البرنامج مدفوع ومتاح بالاشتراك مقابل 1352 روبل شهريًا أو 15456 روبل سنويًا. نظرًا لأن هذه أداة احترافية تفتح آفاقًا لتحقيق أرباح جيدة ، فإن مثل هذه التكلفة تبدو مبررة للكثيرين. في الأسبوع الأول ، تكون جميع ميزات المحرر مجانية الاستخدام.
لن يحولك هذا النص إلى خبير في Premiere Pro ، ولكنه سيساعدك على التعجيل بالأساسيات بسرعة.
1. قم بتثبيت Adobe Premiere Pro وتعرف على الواجهة
قم بتنزيل نسخة تجريبية من Premiere Pro من المسؤول موقع Adobe واتبع التعليمات الموجودة في المثبت.
في البداية ، سيعرض البرنامج إنشاء مشروع جديد. هذا نوع من المسودة ستعمل فيه على فيديو مستقبلي. أدخل اسمًا للمشروع في حقل الاسم وحدد مجلدًا لتخزينه في حقل الموقع. ثم انقر فوق "موافق".
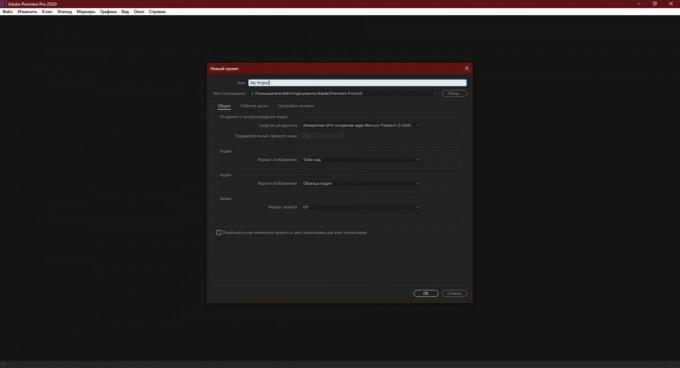
ستظهر الشاشة الرئيسية أمامك
محرر الفيديو. تُستخدم علامات التبويب الموجودة أعلى النافذة للتبديل بين الأقسام الرئيسية للواجهة. انقر على تعديل". توجد أشرطة الأدوات الأساسية هنا: المصدر والمشروع والجدول الزمني والبرنامج. ستعمل معهم معظم الوقت.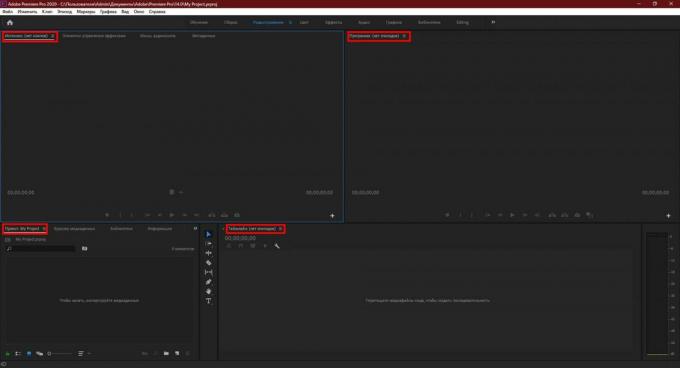
2. أضف الوسائط الأصلية
اسحب الأصول التي تريد إنشاء الفيديو النهائي منها إلى لوحة المشروع. يمكن أن تكون هذه مقاطع فيديو أو ملفات صوتية أو صور. يتم عرض الصور المصغرة الخاصة بهم على الفور في Premiere Pro.

إذا كنت ترغب في ذلك ، يمكنك دائمًا عرض أي ملف مضاف مباشرة في واجهة البرنامج. فقط انقر نقرًا مزدوجًا فوقه وسيقوم Premiere Pro بتشغيله في لوحة Source.

3. نقل الملفات إلى منطقة التحرير
اسحب الملف الأصلي ملف من لوحة المشروع إلى لوحة المخطط الزمني. إذا كان هناك العديد من مقاطع الفيديو ، فاختر الفيديو الذي تخطط لجعله أساس الفيديو النهائي.
إذا أبلغ البرنامج أن الملف المحدد لا يتطابق مع الإعدادات الحالية ، فانقر فوق "تغيير إعدادات التسلسل". سيؤدي هذا إلى تحسين إعدادات اللوحة للعمل مع الفيديو الخاص بك.
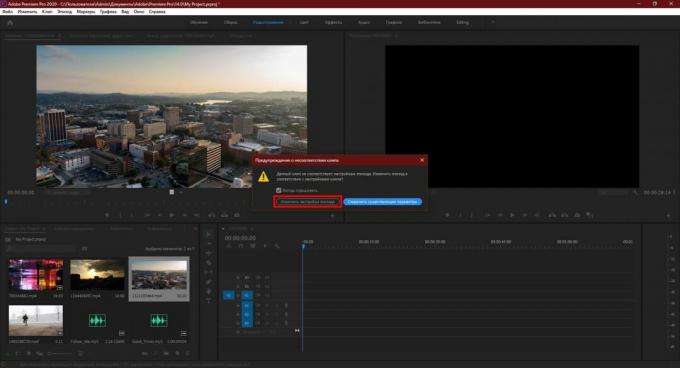
ثم اسحب وأفلت أي ملفات مصدر أخرى تحتاجها في لوحة Timeline. تصاعدبما في ذلك الصوت والصور.

افهم كيف تعمل اللوحة. يتم عرض المصادر هنا على شكل شرائح زمنية. علاوة على ذلك ، يحتل كل منهم مسارًا معينًا أو ، كما يمكن للمرء أن يقول ، طبقة. تلك التي تم تمييزها بالحرف A مخصصة للصوت. مميز بالحرف V - لمقاطع الفيديو والصور الثابتة.
إذا وضعت مقطعين فيديو أحدهما فوق الآخر ، فسيتم عرض المقطع العلوي فقط في المقطع الأخير. ضع هذا في اعتبارك أثناء التثبيت.
4. قم بتحرير المصادر
استخدم الأدوات الموجودة في لوحة Timeline لتحرير الملفات المضافة وتجميعها في الفيديو النهائي.

يسمح لك "Trimming" بإزالة الأجزاء من المقاطع والملفات الصوتية.
باستخدام أداة Hand ، يمكنك تمرير الخط الزمني مع الملفات الموضوعة عليه.
يؤدي التحديد عدة وظائف في وقت واحد. من بين أشياء أخرى ، تتيح لك هذه الأداة:
- قم بسحب وإسقاط مقاطع الصوت والفيديو بين المسارات المختلفة والمتعلقة بالمخطط الزمني. يمكنك تجميع لقطات مثل الفسيفساء.
- اضبط الإطار الزمني لكل شريحة على الخط الزمني. للقيام بذلك ، ما عليك سوى سحب حافة الخط إلى الجانب.
- التحكم في مستوى الصوت. تحتاج أولاً إلى النقر نقرًا مزدوجًا بجوار أيقونة الميكروفون الموجودة على يمين المسار الصوتي. عندما يتمدد ، فقط اسحب لأعلى أو لأسفل على الخط على طول هذا المسار.
- احذف الأجزاء غير الضرورية. تحتاج إلى تحديد جزء والضغط على مفتاح الحذف.
لمعرفة ذلك ، جرب كل من الأدوات المدرجة وراقب لوحة البرنامج. يتم عرض نتيجة التحرير الحالية هنا.
5. أضف انتقالات وعناوين
إذا كنت ترغب في ذلك ، يمكنك تزيين الوصلات بين أجزاء الفيلم بتأثيرات مختلفة - انتقالات الفيديو. للقيام بذلك ، في لوحة المشروع ، ابحث عن علامة التبويب التأثيرات وانقر على انتقالات الفيديو في القائمة التي تظهر. جرب أنواعًا مختلفة واختر المناسب منها. لتطبيق تأثير ، ما عليك سوى سحبه من لوحة المشروع إلى الحد بين مقطعي الفيلم.

إذا كنت بحاجة إلى إضافة أسماء المؤلفين أو علامات الاقتباس أو أي نص آخر إلى الفيديو ، فانقر فوق عنصر "الرسومات" في الجزء العلوي من النافذة. حدد قالب عنوان مناسبًا في اللوحة اليمنى واسحبه إلى المخطط الزمني. أدخل النص المطلوب في لوحة البرنامج.

6. احفظ النتيجة
عندما تنتهي من التحرير ، احفظ مقطع الفيديو النهائي. للقيام بذلك ، انقر فوق "ملف" ← "تصدير" ← "محتوى الوسائط". في النافذة التي تظهر ، قم بتهيئة الإعدادات المناسبة.
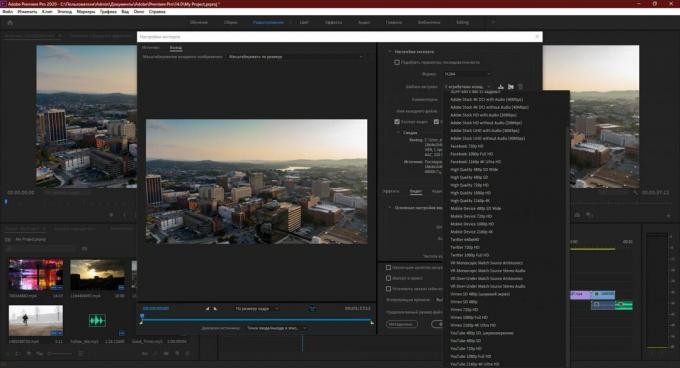
إذا لم تكن متأكدًا من الخيارات المراد تحديدها ، فحدد تنسيق H.264. سيعمل في معظم الحالات. ثم اختر أحد قوالب Adobe. على سبيل المثال ، تحتوي القائمة على إعدادات جاهزة لـ موقع يوتيوب والخدمات الشعبية الأخرى.
في الحقل "اسم ملف الإخراج" ، حدد اسمًا للفيديو وحدد المجلد الذي تريد حفظه فيه. ثم انقر فوق "تصدير" في الجزء السفلي من النافذة وانتظر البرنامج لحفظ النتيجة في ذاكرة الكمبيوتر.
جرب Adobe Premiere Pro →
اقرأ أيضا😎📹💻
- 10 طرق لاقتصاص مقاطع الفيديو عبر الإنترنت وغير متصل مجانًا
- كيفية تكرار مقطع فيديو عبر الإنترنت على هاتف ذكي أو كمبيوتر
- كيفية تسجيل مقاطع فيديو الشاشة: أفضل 5 برامج مجانية
- 6 برامج رائعة لتحرير الفيديو
- كيفية استخدام برنامج VLC كمحرر فيديو



