10 صيغ Excel لجعل حياتك أسهل
برنامج تعليمي تكنولوجيا / / December 29, 2020
لتطبيق أي من الوظائف المدرجة ، ضع علامة يساوي في الخلية حيث تريد رؤية النتيجة. ثم أدخل اسم الصيغة (على سبيل المثال ، MIN أو MAX) ، وافتح الأقواس ، وأضف الوسيطات المطلوبة. سيخبرك Excel عن بناء الجملة حتى لا تخطئ.
الوسيطات هي البيانات التي تعمل معها الوظيفة. لإضافتها ، تحتاج إلى تحديد الخلايا المناسبة أو إدخال القيم المطلوبة بين قوسين يدويًا.
هناك أيضًا طريقة بديلة لتحديد الحجج. إذا قمت بإضافة أقواس فارغة بعد اسم الوظيفة والنقر فوق الزر "إدراج دالة" (fx) ، ستظهر نافذة إدخال مع مطالبات إضافية. يمكنك استخدامه إذا كنت تفضل ذلك.
1. ماكس
- بناء الجملة: = ماكس (رقم 1 ؛ [رقم 2]؛ …).

تعرض صيغة MAX أكبر الأرقام في الخلايا المحددة. الحجج المهام يمكن لكل من الخلايا والنطاقات الفردية العمل. من الضروري إدخال الوسيطة الأولى فقط.
2. حد أدنى
- بناء الجملة: = MIN (رقم 1 ؛ [رقم 2]؛ …).

وظيفة MIN هي عكس الوظيفة السابقة: فهي تعرض أصغر رقم في الخلايا المحددة. باقي مبدأ العملية هو نفسه.
قراءة الآن🔥
- كيفية تنزيل مقاطع فيديو YouTube على أي جهاز
3. معدل
- بناء الجملة: = AVERAGE (number1 ؛ [رقم 2]؛ …).

يعرض AVERAGE المتوسط الحسابي للجميع
أعداد في الخلايا المحددة. بمعنى آخر ، تضيف الوظيفة القيم المحددة من قبل المستخدم ، وتقسيم المجموع الناتج على رقمها ، وتعيد النتيجة. يمكن أن تكون الوسيطات خلايا ونطاقات مفردة. لكي تعمل الوظيفة ، يجب إضافة وسيطة واحدة على الأقل.4. مجموع
- بناء الجملة: = SUM (number1 ؛ [رقم 2]؛ …).
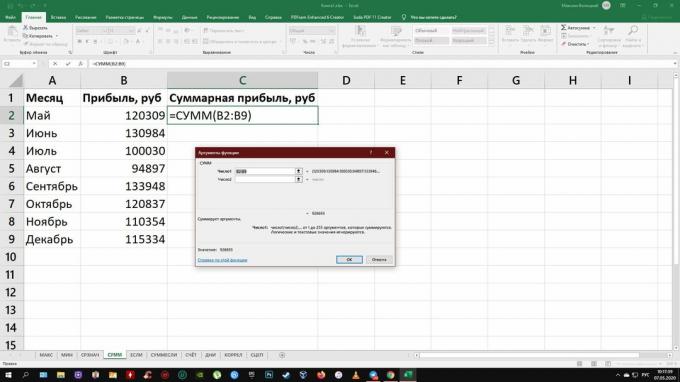
هذه الوظيفة البسيطة والمطلوبة للغاية تحسب مجموع الأرقام في الخلايا المحددة. يمكنك إضافة قيم مفردة ونطاقات من الخلايا. مطلوب الوسيطة الأولى فقط في الصيغة.
5. إذا
- بناء الجملة: = إذا (التعبير المنطقي ؛ value_if_true ؛ [value_if_false]).

تختبر صيغة IF ما إذا كان قد تم استيفاء شرط محدد ، واستنادًا إلى النتيجة ، تعرض إحدى القيمتين المحددتين من قبل المستخدم. بفضل مساعدتها ، من السهل مقارنة البيانات.
يمكن استخدام أي تعبير منطقي كأول وسيطة للدالة. والثاني هو القيمة التي سيعرضها الجدول إذا تبين أن هذا التعبير صحيح. أما الوسيطة الثالثة (الاختيارية) فهي القيمة التي تظهر عندما تكون النتيجة خاطئة. إذا لم تحدده ، يتم عرض كلمة "خطأ".
6. سوميف
- بناء الجملة: = SUMIF (النطاق ؛ شرط؛ [مجموع_ترانج]).
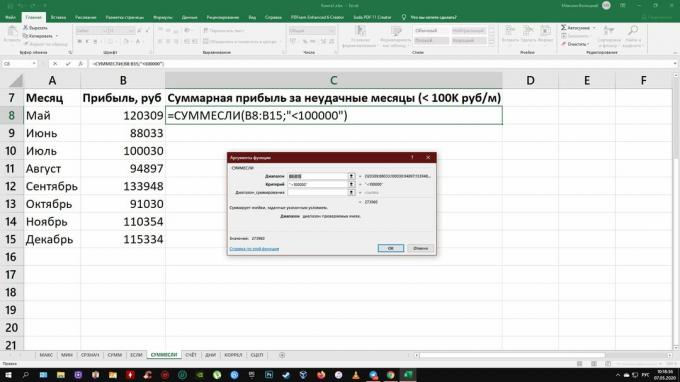
وظيفة "SUM" المحسنة التي تضيف فقط تلك الأرقام في الخلايا المحددة التي تلبي معيارًا محددًا. بمساعدتها ، يمكنك إضافة أرقام ، على سبيل المثال ، أكبر أو أقل من قيمة معينة. الوسيطة الأولى هي نطاق الخلايا ، والثانية هي الشرط الذي سيتم بموجبه تحديد العناصر منها للإضافة.
اذا احتجت احسب المبلغ الأرقام ليست في النطاق المحدد للاختبار ، ولكن في عمود مجاور ، حدد هذا العمود باعتباره الوسيطة الثالثة. في هذه الحالة ، ستضيف الوظيفة الأرقام الموجودة بجانب كل خلية تجتاز الاختبار.
7. أحرز هدفا
- بناء الجملة: = COUNT (القيمة 1 ؛ [قيمة 2] ؛ …).

تحسب هذه الوظيفة عدد الخلايا المحددة التي تحتوي على أرقام. يمكن استخدام الخلايا والنطاقات الفردية كوسائط. تتطلب الوظيفة وسيطة واحدة على الأقل لتعمل. انتبه: "COUNT" تأخذ في الاعتبار الخلايا ذات التواريخ.
8. أيام
- بناء الجملة: = DAYS (تاريخ الانتهاء ؛ تاريخ البدء).
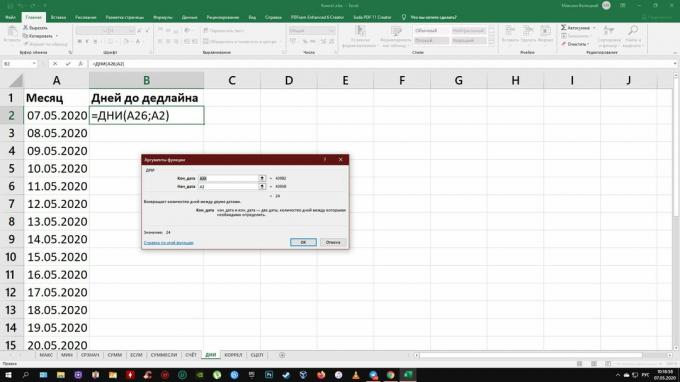
الأمر بسيط: تعرض وظيفة "DAYS" عدد الأيام بين تاريخين. تضيف الوسيطات أولاً الزائدة ثم البداية تاريخ - إذا قمت بخلطها ستكون النتيجة سلبية.
9. كوريل
- بناء الجملة: = CORREL (النطاق 1 ؛ النطاق 2).

يحدد CORREL معامل الارتباط بين نطاقين من الخلايا. بمعنى آخر ، تحسب الوظيفة العلاقة الإحصائية بين البيانات المختلفة: معدلات الدولار والروبل ، والنفقات والأرباح ، وما إلى ذلك. كلما زاد عدد التغييرات في أحد النطاقات التي تتزامن مع التغييرات في نطاق آخر ، زاد الارتباط. الحد الأقصى للقيمة الممكنة هو +1 ، والحد الأدنى هو -1.
10. مفهوم
- بناء الجملة: = CONCEPT (النص 1 ؛ [النص 2] ؛ …).
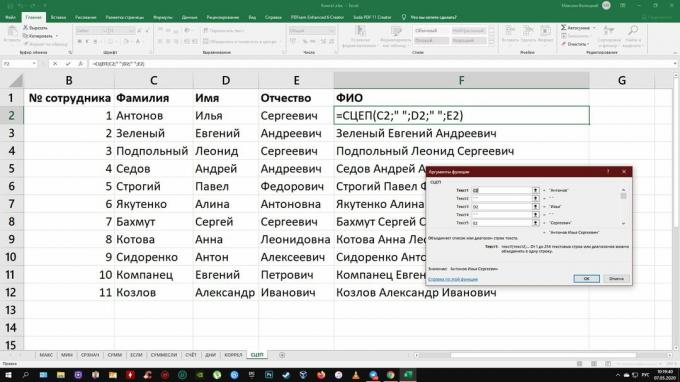
تقوم هذه الوظيفة بتوصيل النص من الخلايا المحددة. يمكن أن تكون الوسيطات إما خلايا فردية أو نطاقات. يعتمد ترتيب النص في خلية النتيجة على ترتيب الوسائط. إذا كنت تريد أن تضع الوظيفة مسافات بين أجزاء النص ، فأضفها كوسيطات ، كما في لقطة شاشة في الاعلى.
اقرأ أيضا📊📈
- 10 حيل سريعة في Excel
- 4 تقنيات لتحليل البيانات في برنامج Microsoft Excel
- 12 حيلة سهلة لإنجاز المهام بشكل أسرع في Excel
- كيفية استرداد الملفات في Excel إذا نسيت حفظها
- 3 ميزات أوراق Google التي لا يمتلكها Excel بالتأكيد

