كيفية تمكين تكبير الصوت على الهاتف والكمبيوتر
برنامج تعليمي تكنولوجيا / / December 30, 2020
يرجى ملاحظة ما يلي: تفترض هذه المقالة أن مكبرات الصوت أو سماعات الرأس والميكروفون تعمل بشكل صحيح ، وأن Zoom فقط هو الذي يفتقد الصوت.
ماذا تفعل إذا لم تستطع سماع المحاورين
1. السماح بالاتصال بالصوت
- حيث قد تعمل: في جميع إصدارات Zoom.
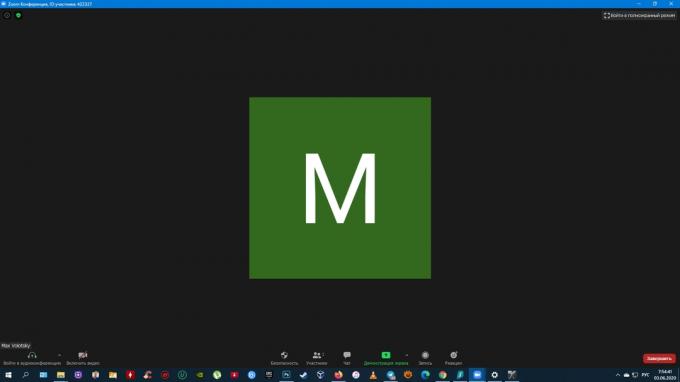
إذا رأيت رمزًا به سماعات رأس وسهمًا في الزاوية اليسرى السفلية من شاشة المؤتمر ، فهذا يعني أنك لم تسمح باتصالات الصوت. في هذه الحالة ، انقر فوق هذا الرمز ، ثم استخدم الزر "دخول المؤتمر الصوتي من جهاز كمبيوتر" "الاتصال باستخدام الصوت" أو باسم مشابه - تكون الصياغة في الإصدارات المختلفة من Zoom قليلة اختلف.
2. تحقق من مكبر الصوت الخاص بك
- حيث قد تعمل: في تطبيقات الهاتف المحمول Zoom.
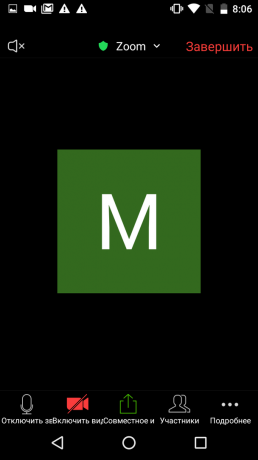
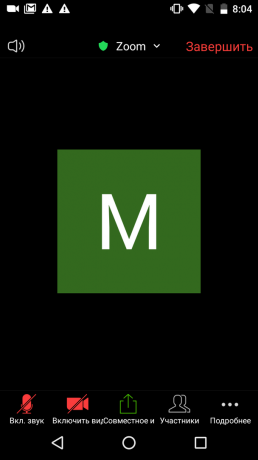
قد لا تتمكن من سماع الصوت لأن وضع التحدث الهادئ (الهاتف) قيد التشغيل. للتبديل إلى مكبر الصوت ، انقر فوق رمز البوق في الزاوية اليسرى العليا وتحقق من الصوت. إذا لم يساعد ذلك ، فتحقق من مستوى الصوت باستخدام زر رفع الصوت الفعلي.
3. تحقق من إعدادات مكبر الصوت
- حيث قد تعمل: في إصدارات سطح المكتب والويب من Zoom.
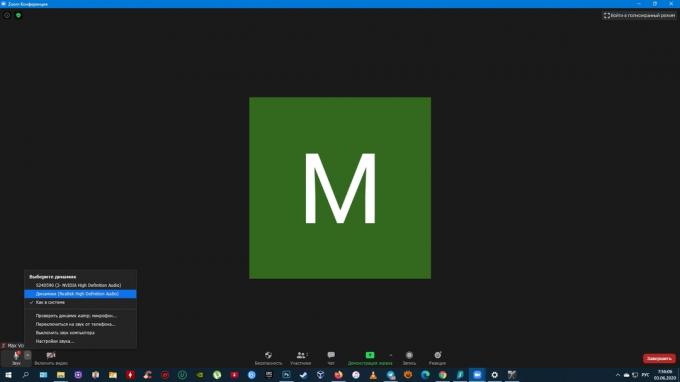
تأكد من أن تكبير يستخدم الجهاز الصحيح لإخراج الصوت. للقيام بذلك ، انقر فوق السهم الموجود بجانب الميكروفون. إذا ظهر أكثر من جهاز في قسم السماعات ، فحدد كل جهاز بدوره وتحقق من الصوت.
4. افحص ميكروفونات المحاورين
- حيث قد تعمل: في جميع إصدارات Zoom.
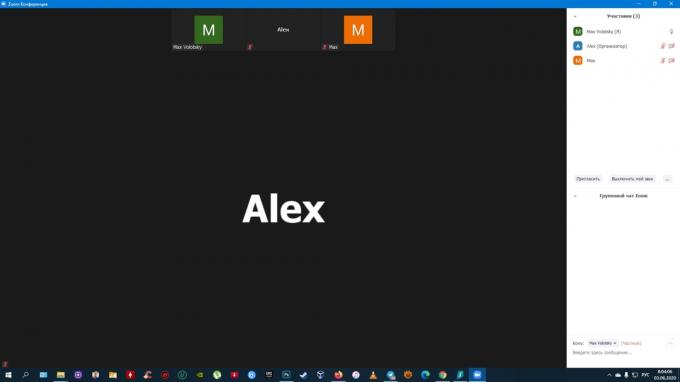
إذا رأيت رمز ميكروفون مشطوبًا بجانب أسمائهم في قائمة المشاركين ، فاطلب منهم تشغيل الصوت في الدردشة. للقيام بذلك ، يحتاج المستخدم إلى النقر فوق رمز الميكروفون في الزاوية اليسرى السفلية من شاشة المؤتمر. إذا رأوا رمزًا بسماعات رأس بدلاً من الميكروفون ، فاطلب منهم النقر فوقه ، ثم على الزر "إدخال مؤتمر صوتي من الكمبيوتر" أو باسم مشابه.
قراءة الآن🔥
- كيفية تنزيل مقاطع فيديو YouTube على أي جهاز
ماذا تفعل إذا لم يسمعك الآخرون
1. السماح بالاتصال بالصوت
- حيث قد تعمل: في جميع إصدارات Zoom.
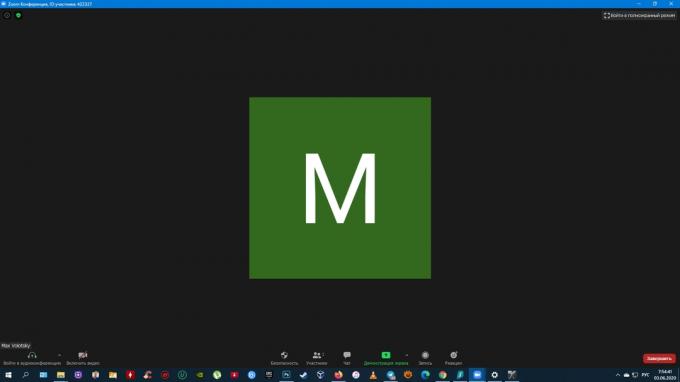
إذا تم عرض رمز مع رمز في الزاوية اليسرى السفلية من شاشة المؤتمر سماعات الرأس والسهم يعني أنك لم تسمح بالاتصال الصوتي. في هذه الحالة ، انقر فوق هذا الرمز ، ثم استخدم الزر "دخول مؤتمر صوتي مع كمبيوتر "،" الاتصال باستخدام الصوت "أو باسم مشابه - صياغة على منصات مختلفة اختلف.
2. تحقق من تشغيل الصوت
- حيث قد تعمل: في جميع إصدارات Zoom.
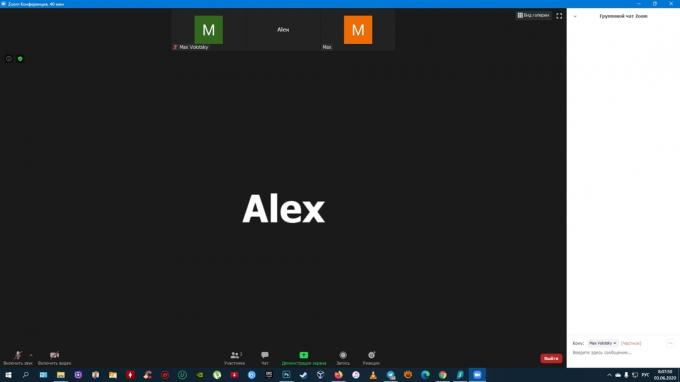
إذا تم عرض الأيقونة ذات الميكروفون المشطوب في الزاوية اليسرى السفلية ، صوت معاق. اضغط عليها لإصلاح المشكلة.
3. تحقق من إعدادات الميكروفون
- حيث قد تعمل: في إصدارات سطح المكتب والويب من Zoom.

انقر فوق السهم الموجود على يمين رمز الميكروفون وحدد "إعدادات الصوت". في القائمة التي تفتح ، تحقق من مستوى الصوت. ثم انقر فوق اسم الميكروفون ، وإذا تم عرض أجهزة صوت إضافية ، فتحقق بدوره من وجود صوت في كل منها.
4. تحقق مما إذا كان لدى Zoom إذن ميكروفون
- حيث قد تعمل: في جميع إصدارات Zoom.
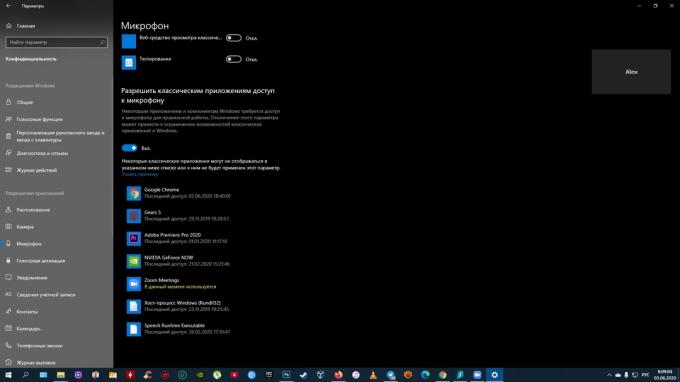
على نظام Windows
افتح قسم "الخيارات" ← "الخصوصية" ← "الميكروفون". إذا كان "السماح لتطبيقات سطح المكتب بالوصول إلى الميكروفون" غير نشط ، فقم بتمكينه.
على macOS
انقر فوق شعار Apple وانتقل إلى تفضيلات النظام ← الأمان والخصوصية ← الخصوصية ← الميكروفون. تأكد من وجود مربع اختيار بجوار Zoom في قائمة البرامج.
في المتصفح
في علامة التبويب Zoom ، انقر فوق الرمز على شكل قفل بجوار عنوان الصفحة. في إعدادات الموقع التي ظهرت ، حدد "ميكروفون" ومنح الإذن. إذا لم تتمكن من فتح هذه القائمة ، فاكتب في محرك البحث الاستعلام "كيفية منح الإذن للميكروفون" وأضف اسم المتصفح.
في Android
انتقل إلى إعدادات نظام التشغيل ، وافتح قائمة التطبيقات المثبتة وحدد تكبير. إذا كان مفتاح التبديل الموجود بجوار الميكروفون غير نشط في قائمة الأذونات ، فانقر فوقه.
IOS
انتقل إلى إعدادات نظام التشغيل وحدد "الخصوصية" ← "ميكروفون". إذا كان مفتاح التبديل الموجود بجوار الميكروفون غير نشط في قائمة الأذونات ، فانقر فوقه.
ماذا تفعل إذا فشل كل شيء آخر
أعد تشغيل التكبير. إذا لم يعمل الصوت ، فحاول إعادة تشغيل جهازك وإعادة تثبيت التطبيق. إذا لم يساعد ذلك ، فاتصل بالمسؤول دعم العملاء.
اقرأ أيضا🎙💻🎧
- 50+ خلفيات رائعة لمؤتمرات الفيديو
- كيفية اختيار أفضل برامج مؤتمرات الفيديو. مقارنة بين الخيارات الرئيسية
- 8 أسباب للتخلي عن Skype و Zoom لصالح Discord
- كيفية إجراء مؤتمر بالفيديو من المنزل وعدم إحراج نفسك
- كيفية تحسين الصوت على Zoom و Skype والمزيد باستخدام NVIDIA RTX Voice



