تثبيت برامج التشغيل في نظام التشغيل Windows 10: 5 طرق سهلة
Miscellanea / / May 25, 2021
خمس طرق سهلة لتشغيل أجهزتك كما ينبغي.
1. من خلال "Windows Update"

يتم تطبيق هذه الطريقة تلقائيًا ، عادةً بعد تثبيت نظام جديد. سيقوم Windows 10 نفسه بتنزيل جميع برامج تشغيل الأجهزة اللازمة للتشغيل. للقيام بذلك ، ما عليك سوى السماح للنظام بتحديث بالنقر على "ابدأ" ← "خيارات" ← "التحديث والأمان" ← "التحقق من وجود تحديثات".
عيب هذه الطريقة هو ذلك على الخوادم تحديثات Windows 10 أحدث برامج التشغيل غير موجودة دائمًا. أو يمكن للنظام تثبيت نظام قياسي بدلاً من برنامج محدد من الشركة المصنعة. نتيجة لذلك ، سيعمل الجهاز ، لكنه لن يتلقى أحدث الميزات والإصلاحات. ومع ذلك ، في معظم الحالات ، تكون برامج التشغيل المثبتة تلقائيًا كافية لاستخدام Windows 10.
2. من موقع الشركة المصنعة للكمبيوتر الشخصي
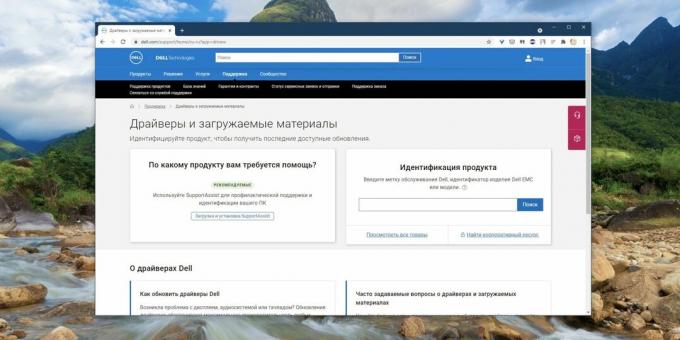
إذا كنت تمتلك جهاز كمبيوتر من بائع معين مثل Dell و HP و Lenovo وما إلى ذلك ، فمن المرجح أن بائع الجهاز قد اعتنى ببرامج التشغيل. افتح الموقع الرسمي للشركة المصنعة وابحث عن الطراز الخاص بك هناك - لهذا تحتاج إلى طلب اسمه أو الرقم التسلسلي. ثم قم بتنزيل برامج التشغيل وتثبيتها فقط مثل البرامج العادية.
يمكن أن تكون العملية مملة للغاية إذا كنت لا تحتاج إلى تثبيت اثنين من البرامج ، ولكن دزينة ونصف. في هذه الحالة ، يجب عليك استخدام أداة مساعدة خاصة لتثبيت برامج التشغيل. يتم توفير هذه الخيارات من قبل معظم الشركات المصنعة.
أجهزة الكمبيوتر المحمولة. فيما يلي أكثرها شيوعًا:- SupportAssist من Dell;
- مساعد دعم HP;
- تحديث نظام Lenovo;
- مركز ايسر كير;
- MyASUS.
3. من موقع الشركة المصنعة للمكونات
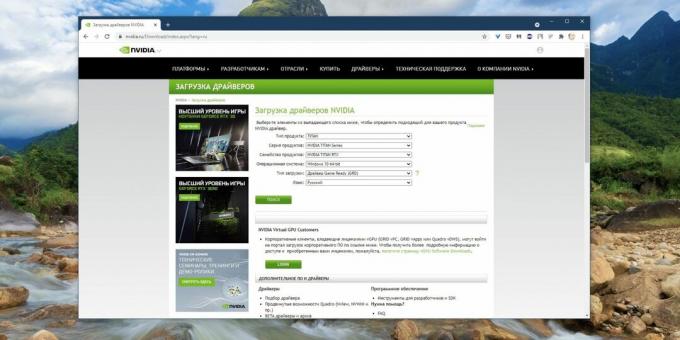
إذا قمت بتجميع جهاز الكمبيوتر الخاص بك بنفسك ، ولم تشتري جهازًا جاهزًا ، فلن يعمل الخيار السابق من أجلك. في هذه الحالة ، سيتعين عليك البحث عن برامج تشغيل ليس لجهاز الكمبيوتر ككل ، ولكن للمكونات الفردية ، على مواقع الويب الخاصة بمصنعيها. افتح الموقع الرسمي للجهاز ، أدخل الاسم هناك وقم بتنزيل برنامج التشغيل. ثم قم بتثبيته كبرنامج عادي.
بالنسبة لبعض الأجهزة ، لا توفر الشركة المصنعة برنامج تشغيل فحسب ، بل توفر أيضًا برنامجًا للتنزيل والتحديث التلقائي. على سبيل المثال ، البرامج برنامج AMD Radeon, تجربة NVIDIA GeForce أو مساعد سائق ودعم إنتل. قم بتثبيتها وسيجدون السائق المناسب لـ بطاقات الفيديووالمعالج والمكونات الأخرى.
4. من خلال "إدارة الأجهزة"
كما ذكرنا أعلاه ، في معظم الحالات ، تكون برامج التشغيل سهلة التثبيت. كل ما عليك فعله هو النقر نقرًا مزدوجًا فوق ملف EXE أو MSI والانتظار قليلاً. لكن في بعض الأحيان تقوم بتنزيل ملف من موقع الشركة المصنعة للبرنامج ليس ملفًا قابلاً للتنفيذ ، ولكن أرشيفًا به محتوى غير مفهوم ، وليس من الواضح ما يجب فعله به.
انقر بزر الماوس الأيمن فوق قائمة ابدأ وانقر فوق إدارة الأجهزة. ابحث عن الجهاز الذي تريده ، وانقر فوقه بزر الماوس الأيمن وحدد خصائص ← برنامج التشغيل ← تحديث برنامج التشغيل.
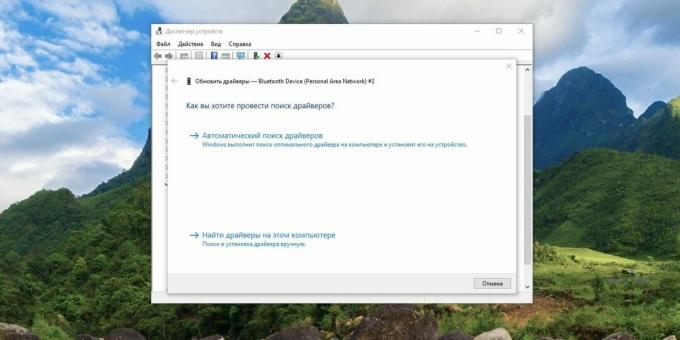
إذا قمت بالنقر فوق Automatic Driver Search ، فسيقوم Windows 10 بتثبيت البرنامج من مركز التحديث. إذا حددت "البحث عن برامج التشغيل على هذا الكمبيوتر" ، فيمكنك تحديد البرنامج المطلوب.
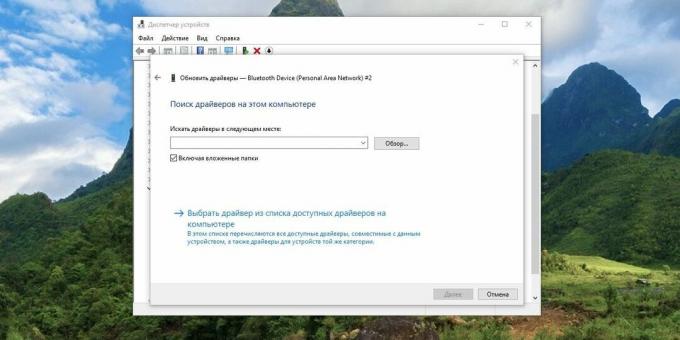
قم بفك ضغط الأرشيف الذي تم تنزيله من موقع الشركة المصنعة على الويب إلى مجلد جديد ، ثم حدده في حقل "البحث عن برامج التشغيل ...".
5. باستخدام Snappy Driver Installer
على الإنترنت ، يمكنك العثور على العديد من البرامج لتنزيل برامج التشغيل وتثبيتها تلقائيًا ، على سبيل المثال مدير شهير DriverPack Solution بالإضافة إلى DUMo و IObit Driver Booster و DriverUpdate.net وهم مماثل. لا نوصي باستخدامها لأنهم يحبون التثبيت على جهاز الكمبيوتر الخاص بك. قمامة، يدمر، يهدم تطبيقات الشركاء: متصفحات إضافية ومنظفات وأدوات تحسين وما إلى ذلك.
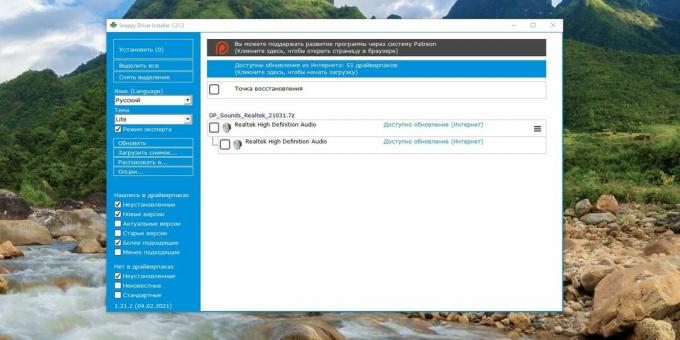
ومع ذلك ، هناك أداة مساعدة لتحديث برنامج التشغيل لا تقوم بذلك ، وهي Snappy Driver Installer. البرنامج مجاني ومفتوح المصدر. نوصي باختيار الإصدار Lite حتى لا يتم تنزيل حزمة التشغيل 20 جيجا بايت.
قم بتنزيله واستخراج محتويات الأرشيف وافتح البرنامج ، ثم انقر فوق "تنزيل الفهارس فقط". انتظر لحظة وستظهر لك الأداة برامج التشغيل المفقودة على نظامك. حدد مربعات الاختيار الضرورية وانقر فوق "تثبيت".
يكون Snappy Driver Installer مفيدًا إذا لم تتمكن من العثور على برامج تشغيل لأي منها معدات بالطرق المذكورة أعلاه.
برنامج Snappy Driver Installer →
اقرأ أيضا💿⚙️💻
- كيفية تحديث Android يدويًا على الهواتف الذكية Xiaomi و Samsung والشركات المصنعة الأخرى
- 4 أسباب لتحديث BIOS على جهاز كمبيوتر وسببان لعدم القيام بذلك
- كيفية تثبيت وتكوين وإزالة أي امتداد في Google Chrome
- كيفية منع تحديثات برنامج التشغيل التلقائية في نظام التشغيل Windows 10
- ماذا تفعل مع الخطأ "لا يمكن بدء تشغيل هذا الجهاز. (الرمز 10) "في نظام التشغيل Windows 10



