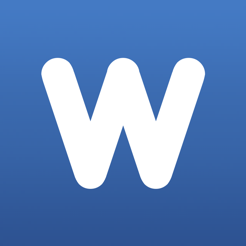كيفية عمل قائمة منسدلة في Excel
Miscellanea / / April 04, 2023
جمعت Lifehacker سبع طرق: من البسيط إلى المعقد.
كيفية عمل قائمة منسدلة بسيطة في Excel من خلال وظيفة الإدراج
خيار أولي: لا يحتاج إلى أي إعداد أولي وهو متاح بفضل وظيفة الإدراج القياسية. يسمح لك بتحديد القيم التي تم إدخالها مسبقًا من قائمة وإضافتها بسرعة. ومع ذلك ، لا يعمل هذا إلا إذا كانت البيانات مضمنة في عمود غير متباعد وكان الإدخال بالترتيب.
ضع المؤشر في الخلية الفارغة التالية في النطاق. في مثالنا ، هذا هو B7.
انقر بزر الماوس الأيمن وحدد "تحديد من القائمة المنسدلة" أو اضغط ببساطة على Alt + "سهم لأسفل" على لوحة المفاتيح.
بعد ذلك ، ستظهر قائمة بجميع القيم المذكورة أعلاه دون تكرار ، وعليك فقط تحديد القيمة المطلوبة والنقر عليها.
كيفية عمل قائمة منسدلة في Excel من مجموعة من البيانات
تسمح لك الطريقة التالية باستخدام أي نطاق بيانات للقائمة المنسدلة ، والتي توجد في أي مكان في الورقة ، وكذلك على ورقة أخرى أو حتى في ملف آخر (المزيد حول ذلك لاحقًا). قائمة لن يتم تحديثه إذا قمت بإضافة معلومات أسفل النطاق المحدد ، ولكن إذا قمت بإدخالها ليس في النهاية ، ولكن بين السطور ، فسيعمل كل شيء. عند حذف عناصر القائمة ، ستتغير في أي حال.
حدد الخلية التي يجب أن تحتوي على قائمة منسدلة (لدينا H3) ، وانتقل إلى علامة التبويب "البيانات" وانقر فوق "التحقق من صحة البيانات".
في النافذة التي تفتح ، حدد نوع بيانات "القائمة" ، وانقر في حقل "المصدر" وحدد الخلايا المطلوبة.
انقر فوق "موافق" ، وستظهر قائمة منسدلة بالقيم المطلوبة في الخلية المحددة.
كيفية عمل قائمة منسدلة في Excel من نطاق مسمى
يمكن تسمية أي نطاق من الخلايا بإعطائه اسمًا. سيسمح لك هذا بالرجوع إليها وتسهيل تذكر النطاقات التي تعمل معها بشكل متكرر. بخلاف ذلك ، لا يختلف هذا الإصدار من القائمة المنسدلة عن الإصدار السابق: سيتم تحديثه فقط إذا حذفت إحدى القيم أو أضفت صفوفًا داخل النطاق.
أولاً ، قم بإنشاء نطاق مسمى. للقيام بذلك ، حدد الخلايا التي تحتوي على عناصر مستقبلية في القائمة المنسدلة وقم بتسميتها عن طريق إدخال الاسم في الحقل بأسماء الخلايا ، ثم اضغط على Enter. شرط إلزامي: يجب أن يكون الحرف الأول حرفًا ، ولا يمكن استخدام المسافات (ضع "_" بدلاً منها).
الآن ضع المؤشر في الخلية حيث تريد إنشاء قائمة ، وفي علامة التبويب "البيانات" ، انقر فوق "التحقق من صحة البيانات".
في عمود "نوع البيانات" ، حدد "قائمة" ، وكمصدر ، حدد اسم النطاق ، مع وضع "=" أمامه. في مثالنا ، ظهرت "= العلامات التجارية".
القائمة المنسدلة التي تحتوي على عناصر من النطاق المحدد جاهزة.
كيفية عمل قائمة منسدلة في Excel ببيانات من ورقة أو ملف آخر
في بعض الأحيان تحتاج إلى استخدام خارجي بيانات، والتي توجد على ورقة أخرى أو حتى في مصنف منفصل. في هذه الحالة ، ستساعدك الوظيفة غير المباشرة ، والتي ستتيح لك الرجوع إليها. نظرًا لأن المصدر عبارة عن نطاق من الخلايا ، فلن يتم تحديث القائمة إلا إذا قمت بكتابة قيم جديدة أو حذفها داخل النطاق. أيضًا ، عند الرجوع إلى ملف آخر ، يجب أن يكون هذا الملف مفتوحًا.
افتح كلا الملفين ، ثم حدد الخلية مع القائمة المستقبلية وفي علامة التبويب البيانات ، انقر فوق التحقق من صحة البيانات.
حدد "قائمة" ، كمصدر ، حدد الصيغة التالية: = INDIRECT ("[اسم الملف] اسم الورقة! النطاق") بمعنى أنه يجب أن يكون داخل علامات التنصيص اسم الملف مع وضع البيانات الخاصة بالقائمة بين قوسين مربعين ، ثم بدون مسافة اسم الورقة ، وبعد ذلك أيضًا بدون مسافة ، يجب وضع علامة تعجب وتعيين نطاق. في مثالنا سيكون مثل هذا: = INDIRECT ("[Book1] Sheet1! A3: A9")
القائمة جاهزة. لاستخدام بيانات من ملف آخر ، يجب أن يكون مفتوحًا أيضًا في ذلك الوقت.
كيفية عمل قائمة منسدلة في Excel من جدول
الطريقة التالية أكثر تعقيدًا بعض الشيء ، ولكنها أكثر تنوعًا وصحيحة. يعتمد على ما يسمى بالجداول الذكية ، فهي ديناميكية. هذا يعني أن أي تغييرات ، سواء كانت إضافة عناصر جديدة أو حذفها ، ستنعكس على الفور في القائمة المنسدلة.
حدد النطاق مع عناصر القائمة وفئتها ، ثم في علامة التبويب الصفحة الرئيسية ، انقر فوق تنسيق كجدول.
حدد أي خيار تصميم ، حدد الخيار "جدول مع رؤوس" في النافذة المفتوحة وانقر فوق "موافق".
ضع المؤشر في إحدى خلايا الجدول وفي علامة التبويب "مصمم الجدول" التي تظهر ، أدخل اسم القائمة ، وأكدها بالضغط على Enter.
انقر فوق الخلية التي تريد أن تكون القائمة فيها وانقر فوق التحقق من صحة البيانات في علامة التبويب البيانات.
حدد "قائمة" كنوع البيانات ، وبالنسبة للمصدر ، أدخل الصيغة التالية: = INDIRECT ("table_name") في مثالنا سيكون مثل هذا: = غير مباشر ("الأبواب")
ستبدأ القائمة في العمل فورًا وسيتم تحديثها عند إزالة العناصر وإضافتها.
كيفية عمل قائمة منسدلة في التفوق مع البحث
إذا كانت القائمة كبيرة بما يكفي ، يمكنك تسهيل إدخال القيم مع تلميحات من شأنها تسريع البحث عن العناصر المطلوبة. يمكنك القيام بذلك من خلال أدوات مطور ActiveX.
إذا كنت لا ترى علامة التبويب Developer ، فأنت بحاجة إلى تمكينها أولاً. للقيام بذلك ، افتح القائمة وحدد "المزيد من الأوامر ...".
انقر فوق تخصيص الشريط ، ثم قم بتمكين المطور وانقر فوق موافق.
في علامة التبويب المطور ، انقر فوق إدراج وحدد مربع تحرير وسرد من عناصر تحكم ActiveX.
"ارسم" خلية قائمة بالمؤشر ، ثم انقر بزر الماوس الأيمن عليها وحدد "خصائص".
ابحث عن سطر ListFillRange ، وأدخل نطاق القيم للقائمة فيه واضغط على Enter. في مثالنا ، هذا هو B6: B9.
قم بتعطيل وضع التصميم بالنقر فوق الزر الذي يحمل نفس الاسم. تعمل القائمة الآن ، وسيتم تمييز العناصر المتطابقة أثناء الكتابة.
كيفية إنشاء قائمة منسدلة مرتبطة في Excel
نوع من القوائم المفيدة جدًا التي تظهر كثيرًا. بعد تحديد صف في قائمة واحدة ، ستتوفر مجموعات مختلفة من القيم في القائمة الثانية ، اعتمادًا على القائمة السابقة. على سبيل المثال ، عند تحديد فئة منتج في الأول قائمة في الثانية ، تتغير النماذج. دعنا نفكر في تنفيذ مثل هذه القائمة المستندة إلى الجدول بحيث يتم تحديث البيانات تلقائيًا عند إضافة العناصر أو إزالتها.
تحضير الأعمدة بالبيانات: توجد في الرؤوس عناصر القائمة الأولى ، القائمة الرئيسية ، وأسفلها توجد عناصر القائمة الثانية المرتبطة بها. حدد العمود الأول الذي يحتوي على رأس ، وفي علامة التبويب "الصفحة الرئيسية" ، انقر على "تنسيق كجدول".
حدد أيًا من الأنماط ، ثم في النافذة التي تظهر ، قم بتمكين الخيار "جدول مع رؤوس" وانقر فوق "موافق".
انقر فوق أي خلية من خلايا الجدول ، ثم قم بتسميتها عن طريق كتابتها في حقل "اسم الجدول" والضغط على Enter. سيكون هذا هو عنصر القائمة الأولى ، في مثالنا - "أجهزة الكمبيوتر". أنشئ جداول لبقية الأعمدة بنفس الطريقة وأعد تسميتها.
ضع المؤشر في الخلية حيث ستكون القائمة المنسدلة الأولى ، وفي علامة التبويب "البيانات" ، انقر فوق "التحقق من صحة البيانات".
حدد "قائمة" كنوع ، وحدد عناوين الأعمدة مع الفئات كمصدر ، والتي ستصبح عناصر القائمة الرئيسية.
بعد ذلك ، ضع المؤشر في الخلية التي ستكون فيها القائمة الثانية ، وانقر على "التحقق من صحة البيانات" ، وحدد خيار "القائمة" ، وفي حقل "المصدر" ، أدخل = غير مباشر وعنوان خلية القائمة الأصل بين قوسين. إنه = غير مباشر (H3) على سبيل المثال لدينا.
الآن ، عند تحديد عنصر في القائمة الرئيسية ، سيتم عرض الخيارات المقابلة فقط في القائمة المرتبطة. على سبيل المثال ، إذا نقرت على سطر "أجهزة الكمبيوتر المحمولة" ، فسيعرض برنامج Excel نماذج أجهزة الكمبيوتر المحمول فقط.
وإذا حددت "سماعات الرأس" ، فسيتم عرض الأسماء المقابلة للملحقات من العمود الذي يحمل نفس الاسم.
اقرأ أيضا🧐
- 10 صيغ في Excel ستجعل حياتك أسهل
- كيفية عمل مخطط في Excel
- كيفية عمل فاصل صفحة أو إزالته في Word و Excel
- كيفية تجميد منطقة في التمرير في Excel
- 12 حيلة سهلة للعمل بشكل أسرع في Excel